Игровая сессия X-wing в Tabletop Simulator | все о настольных играх
Играем в X-wing miniatures сидя за компьютером.
Tabletop Simulator – симулятор любой настольной игры. В данный момент времени он вполне зрел для того, чтобы в нём играть в X-wing.
Но с нуля разобраться как это сделать небанально. Так что я решил написать инструкцию.
Для затравки предлагаю посмотреть небольшое видео, где я «кажу товар лицом»:
Заинтересовало??
Тогда вот вам инструкция «что сделать чтоб поиграть».
Инструкция верна для версий Steam, Tabletop Simulator и модов X-wing на 06 апреля 2016г.
1. Подготовка
Собственно, вам потребуется Steam, если у вас его еще нет. Идем на http://steamcommunity. com/, загружаем клиент кнопкой справа наверху.
com/, загружаем клиент кнопкой справа наверху.
Устанавливаем, заводим учетку, привязываем карту для оплаты Tabletop Simulator.
1.1 Покупка, установка симулятора
В клиенте Steam ищем Tabletop Simulator:
Переходим на его страницу, покупаем, устанавливаем.
В общем-то, все.
Разве что я бы разок его запустил после установки, перед дальнейшими действиями.
1.2 Подписка на моды, добавляющие компоненты X-wing
UPD. от февраля 2017 — с момента написания статьи ссылки устарели, вот актуальный мод
http://steamcommunity.com/sharedfiles/filedetails/?id=862644552
Нас интересует кнопка «Подписаться».
Теперь игнорируйте три следующих подраздела.
[УСТАРЕЛО]
Далее нам потребуются три ссылки:
1.2.1 X-Wing Miniatures Game — Complete Collection — Star Wars
Сначала добавим мод, который содержит в себе собственно всё. Корабли, жетоны, карты, шаблоны etc.
Корабли, жетоны, карты, шаблоны etc.
Находим его поиском в Steam workshop по названию, или просто проходим по ссылке
http://steamcommunity.com/sharedfiles/filedetails/?id=415295765
Нас интересует кнопка «Подписаться»:
(вы должны быть залогинены в свою steam-учётку в браузере)
Всё.
Теперь в симуляторе вы сможете сделать вот так:
(голубая мечта любого фана одновременно Star wars и настольных игр :)) )
Обратите внимание – это именно подписка, в том смысле что обновленная версия мода установится вам автоматически. Так что читайте changelog и будьте готовы к изменениям. Например, я столкнулся с существенным изменением прямо по ходу написания инструкции :))
Вангую что однажды удобство обновления принесет и проблемы – типа мод может и пропасть, по требованию правообладателя. Поживем увидим.
1.2.2 X-Wing table (with Automated Movement)
Точно так же добавляем второй и последний мод, представляющий из себя удобный стол, с набором необходимых маневров и жетонов.
Ссылка:
http://steamcommunity.com/sharedfiles/filedetails/?id=631304247
Главное, он специально обучен автоматизировать перемещение кораблей, это очень ценно.
1.2.3 Коллекции компонентов
Далее, для удобства, нам правильно будет создать коллекции компонентов.
Корабли, карты апгрейдов, диски маневров, всё это, желательно, разделенное по фракциям.
Всё это хоть и разовый, но геморрой, поэтому можно сделать это проще, чем много много тыкать руками.
Идём сюда:
https://drive.google.com/folderview?id=0Bz4iIZLd3K2bd052eDZJdHFOVGM&usp=sharing
(и ещё сюда https://drive.google.com/open?id=0Bz4iIZLd3K2bRmZEMklYRGtoNFk)
загружаем архивы.
Эти архивы распаковываем вот сюда:
C:\Users\<каталог пользователя>\Documents\My Games\Tabletop Simulator\Saves\Chest
Должно получиться примерно так:
[конец УСТАРЕЛО]
И, я вас поздравляю, все разовые действия мы с вами закончили.
2. Игра, в первый раз и не только. А также основы игры в Tabletop Simulator
Итак, какие действия вы будете выполнять каждый раз (некоторые не каждый, но регулярно).
2.1 Старт игрового сервера, к которому может подключиться соперник
Запускаем Tabletop Simulator:
Нас интересует Multiplayer –> Host Server (нашего соперника, очевидно,
(когда кто-то подключился к нашему серверу, его ник отобразился в правом верхнем углу. На нём следует нажать правой кнопкой мыши и выбрать Promote, иначе участвовать в игре он не сможет.)
Откроется окно с выбором «а какую же игру мы хотим запустить». Нас интересует пиктограмма Steam Workshop в левом верхнем углу:
Откроется список «модов», на которые вы подписаны.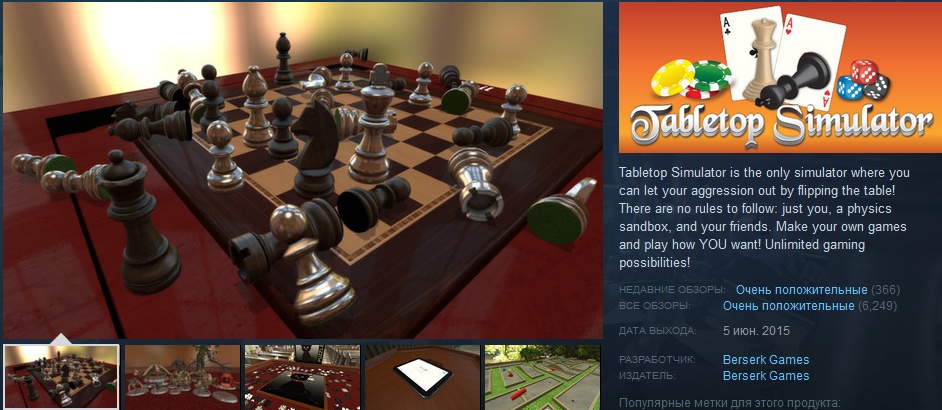
У вас, если вы выполняли только эти мои инструкции, будет два мода. Нужен нам X-wing table, нажимаем на него:
Итак, мы за игровым столом. На нем аж два игровых поля (оба сразу пригодятся нам разве что для игры вчетвером, но каждая пара независимо). Рисунок полей можно менять – ознакомьтесь с текстом в Notebook (пиктограмма в верхнем меню), там содержится памятка по основным моментам (на английском):
Что мы здесь видим:
- в центре, между полями – набор нужных в игре жетонов, а также кубики;
- справа и слева – шаблоны маневров, линейка дистанции, астероиды;
- цветные прямоугольники сверху и снизу (серый, красный, зеленый, синий) – это «приватная область» игрока. Там следует располагать то, что должно быть скрыто от глаз соперника. В X-wing это диск маневров;
- прямоугольник (здесь – с символом Сопротивления на ближней стороне, и Империи – на дальней) между приватной зоной и полем – это наша часть стола.

В ней мы будем располагать карты кораблей, пилотов, отсчитывать снятые жетоны щитов и полученные карты повреждений.
Краткая памятка:
- при зажатом колесе мыши – перемещаемся по столу. То же можно делать WASD;
- колесо мыши приближает-удаляет;
- двойной клик колесом быстро приближает к тому участку стола где сейчас курсор. Или кнопкой Z;
- при нажатой правой кнопке крутим камеру;
- левой кнопкой берем объекты;
- если это колода карт – кликнув и потянув берем верхнюю карту.
Кликнув, подождав секунду-две и потянув – берём всю колоду; - можно обвести рамкой и выделить несколько объектов;
- объект, на который наведен курсор (или несколько вместе выделенных объектов) можно удалить кнопкой Del или пунктом контекстного меню;
- ошибочно удаленный объекты можно восстановить Ctrl+Z. Всякие другие действия так тоже отменяются;
- Ctrl+C и Ctrl+V тоже работают.

Что дальше? А дальше мы достаем из рюкзака корабли и карты, и начинаем играть.
Ну или, если доставать пока что нечего, соберем себе отряд.
2.2 Сохранение «билда»
Концепция следующая:
- Ставим на стол корабль (ставится несколько копий, по числу пилотов, каждая со своим пилотом («печенькой»)).
Переносим корабль с нужным пилотом и его карту в нашу зону стола.
Переименовываем большие (Large) корабли – к их имени следует добавить «LGS» в конце, это требование мода. Скрипт автоматического передвижения кораблей по-разному обрабатывает большие и малые корабли, но отличить большой от малого способен только по этим трём буквам в конце, их мы должны добавить вручную. - Вызываем колоды апгрейдов, ищем нужные карты в них, переносим их в нашу зону стола.
- Вызываем диски маневров для нужных кораблей, переносим их в нашу зону стола.
- Отсчитываем щиты для каждого корабля, переносим их в нашу зону стола.

Для всего этого нам потребуется открыть «Сундук»:
Host (в верхнем меню) –> Chest –> Saved Objects и см.далее
2.2.1 Выбор корабля
Вот так выглядит полная цепочка:
Кнопка Saved Objects открывает коллекции. В списке вы видите коллекции, добавленные в пункте 1.2.3.
Кроме того, мы с вами этот список расширим в конце этого пункта.
(кстати, рекомендую это окно с коллекциями отодвинуть к краю экрана)
Обратите внимание на треугольную стрелку в правой части строки (здесь – Imperial Ships). Вот Imperial Ships – это каталог(Folder). Наведя на него курсор мышки, мы увидим эту стрелку, нажав на неё (точно на неё, это важно), мы раскроем содержимое каталога. Здесь это серые строки, каждая соответствует одному кораблю. Например, Дециматору. Вот на эту серую строку-кнопку и нажмем.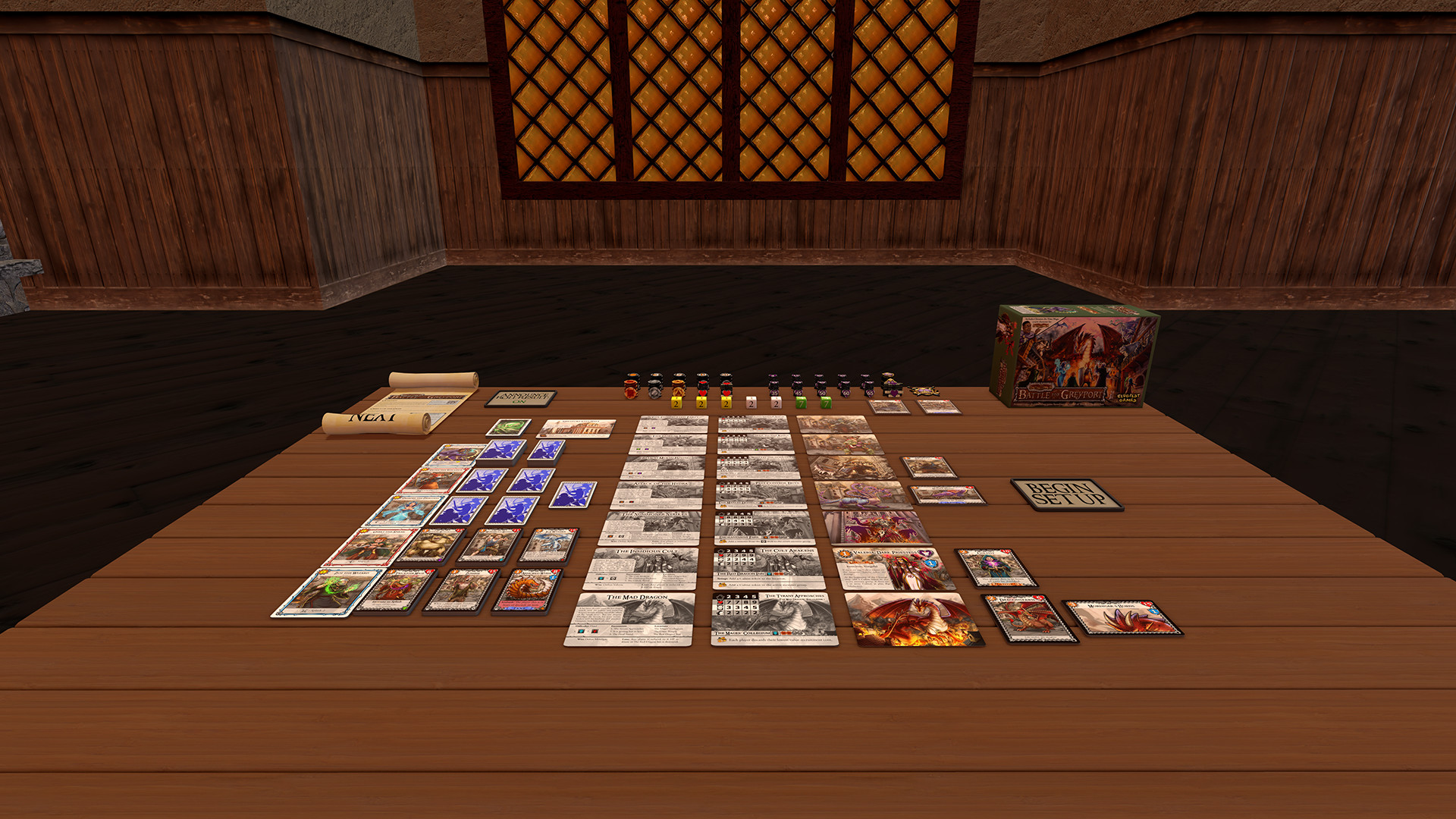
На поле появится несколько кораблей выбранного типа:
Здесь у нас 4 Дециматора, каждый с отдельным пилотом (его имя отображается при наведении курсора), и колода карт пилотов Дециматора.
(на этом столе колода падает среди жетонов и кубиков, из-за этого часто встает «на попа», и тогда её легко не заметить, будьте внимательны. Как вариант – собирать себе билд можно на каком-нибудь столе попроще).
нам нужны три действия:
- Перетаскиваем корабль с нужным пилотом в нашу область стола.
- (если это большой корабль) Вызываем для него контекстное меню, предпоследняя строка в меню – имя корабля. Добавляем в конце LGS.
- Вызываем контекстное меню для колоды –> Search –> Private Search. Появляется окно с картами этой колоды, из неё перетаскиваем нужную карту.
Если карт много – пользуемся поиском.
Если нам нужно несколько копий карты – перетаскиваем одну, а потом Ctrl+C Ctrl+V.
Всё:
Затем выделите лишние корабли и карты –> Delete.
Повторяем для каждого корабля нашего отряда.
2.2.2 Выбор апгрейда
Очень похожим образом Host –> Chest –> Saved Objects –> Upgrade Cards (раскрыть стрелкой) –> [колода выбранного типа, например Crew].
На поле упадет колода, правый клик –> Search –> Private Search. Появляется окно с картами этой колоды, из неё перетаскиваем нужную карту.
Если карт много – пользуемся поиском.
Если нам нужно несколько копий карты – перетаскиваем одну, а потом Ctrl+C Ctrl+V.
(я сделал себе одну колоду со всеми-всеми апгрейдами (из-за количества элементов она отображается мешочком), чтобы её одну добавлять, а потом внутри неё уже просто поиском нужное искать)
Так или иначе, выкладываем нужные карты на свою область стола.
Затем выделите лишние колоды и карты –> Delete.
2.2.3 Выбор дисков маневра
Очень похожим образом Host –> Chest –> Saved Objects –> X-wing Auto Duals(раскрыть стрелкой) –> [строка с нужным кораблем] (здесь тоже доступен поиск, верхняя строка).
Диск маневров представлен специфической россыпью, но так надо. Перетащите её куда-нибудь поближе к остальному.
2.2.4 Щиты
Жетоны щитов лежат в центре.
Наведите курсор на их стопку, нажмите левой кнопкой и, не отпуская, нажмите правой столько раз, сколько щитов надо для одного вашего корабля. Столько жетонов вы и возьмете.
Положите их куда-нибудь на стол, выделите их, контекстное меню –> Group.
Полученный единый столбик перетащите на карту корабля.
Повторите для каждого корабля.
Уффф, всё.
2.2.5 Сохранение билда
Сейчас в вашей области стола несколько кораблей, карт и жетонов.
Выделите их все –> контекстное меню –> Save to Chest.
Появится окно сохранения вашего набора объектов, в нашем случае – билда.
Укажите адекватное имя, и нажмите на кнопку Folder, чтобы выбрать в каком каталоге вы сохраните этот отряд.
Имеет смысл создать отдельные каталоги вида «Билды Скамов», «Билды Импов», «Билды Ребелей». Если сейчас таких нет – создайте (как обычно Host –> Chest –> Saved Objects –> Create Folder).
Сохраните билд в правильной папке.
2.3 Начало игры и игра
У нас будут действия разовые в начале партии, и действия каждый ход. Начнем по порядку.
2.3.1 Начало партии
Всё как не за компьютером:
- Расставили астероиды.
- Расставили корабли.

- Перемешали колоду повреждений.
- Связали диск маневров с кораблем (это не как не за компьютером, ну да ладно).
2.3.1.1 Астероиды
Астероиды и дебри расположены по краям полей. Вытащите из кучи/мешка что-то. Две кучи астероидов – из оригинальной стартера и из нового.
А теперь цифрами 1..6 на клавиатуре поменяйте вытащенный астероид\дебри на астероид нужной конфигурации\размера.
2.3.1.2 Корабли
Берем мышкой и ставим.
Q,E или колесико мышки позволит повернуть корабль.
2.3.1.3 Колода повреждений
Расположена в правом углу поля.
Правый клик на ней –> Shuffle.
2.4.1.4 Связь корабля с диском маневров
Выкладывает диск маневров корабля (в виде кучи маневров) в свою приватную область поля (соперник не будет видеть их, т.е. не будет видеть какой из них мы выбрали).
Ставим корабль в центр этой группы объектов. Наша цель – чтобы каждый маневр был на расстоянии 1 от корабля:
Наша цель – чтобы каждый маневр был на расстоянии 1 от корабля:
Вызываем контекстное меню для корабля –> самая нижняя строка –> пишем в ней команду sd –> не нажимая Enter или что-то еще тыкаем мышкой куда-нибудь в сторону, чтобы закрыть меню.
В чате слева должно быть написано что-то вроде «надцать маневров привязано успешно». Проверяем, совпадает ли цифра в логе с числом маневров для этого корабля. Если нет – какие-то из маневров лежат далеко, перетащите их поближе и повторите.
Корабль переносим на поле, диски оставляем в этой невидимой для соперников области.
2.3.2 Ход партии
Самое интересное – это маневры:
- Наводим курсор на нужный маневр, переворачиваем его кнопкой F.
- Перевернутым кладем на поле возле корабля.
- ???
- PROFIT!!!111
А если серъезно, то на диске будут кнопки Delete и Flip. Первая нужна если вы передумали и хотите заменить маневр, вторая – для осуществления маневра.
Первая нужна если вы передумали и хотите заменить маневр, вторая – для осуществления маневра.
Нажмем её, появится кнопка Move, нажмем её и корабль сам выполнит маневр:
Кнопка на диске поменяется на Delete, нажатием мы вернем диск на место, в нашу приватную зону.
(После перемещения корабль заблокирован. Чтобы снять блокировку контекстное меню –> Toggle –> снять флажок Lock)
xe = Barrel Roll left
xr = Barrel Roll right
xef = Barrel Roll left forward
xrf = Barrel Roll right forward
xeb = Barrel Roll left back
xrb = Barrel Roll right back
cs = decloak straight
ce = decloak left
cr = decloak right
cef/ceb = decloak left front/back
crf/crb = decloak right front/back
Дальше у нас пострелушки:
Выбираем корабль, который стреляет.
Дистанцию и арку можно померить «классически», взяв линейку расстояния. Но часто это неудобно.
Так что вызываем контекстное меню для корабля, в нижней строке вводим букву r –> закрываем меню нажатием куда-то вне его. Появится инструмент определения дистанции и сектора обстрела:
Как видно, сейчас Тай-файтер в секторе стрельбы у Госта, и на третьей дистанции от него.
Удалить эту штуку следует кнопкой Remove у её основания, прямо под кораблем.
Для того чтобы пострелять всё просто:
- Берем красные кубики из горки в центре стола. Берем первый левой кнопкой, удерживая её правой кнопкой добираем нужное число кубов.
- Переносим их на поле.
- Выделяем, нажимаем кнопку r, один или несколько раз — так мы их бросим.
На самом деле, можно проще — пока мы удерживаем их нажатой кнопкой мышки, просто потрясите их движением мышки же, и потом отпустите. (точно так же можно тасовать колоду карт — удерживая и потряся её, в x-wing это пригодится для колоды повреждений в начале раунда ) - Если следует их перебросить (Predator там или захват цели) – перебрасываем выделив и нажав r (или опять же просто «потряся» мышкой).

Ну и точно также оппонент оперирует зелеными кубами.
Затем мы вручную считаем попадания, снимаем жетоны щитов, берем карты из колоды повреждений и кладем их на карты соответствующих кораблей.
Вроде бы, основного всё.
Удачи 😉
Не загружаются моды из мастерской Steam
Иногда могут возникнуть проблемы с загрузкой модов, поскольку пользователям не удается подписаться на них в мастерской Steam. Во многих случаях моды просто не регистрируются или отсутствуют в очереди для скачивания.
Почему не удается загрузить моды из мастерской в Steam?
Пользователи могут столкнуться с этой неполадкой по нескольким причинам:
- Повреждены файлы в папке Workshop, которые препятствуют скачиванию новых модов.
 В этом случае нужно удалить поврежденные моды и запустить проверку целостности игры.
В этом случае нужно удалить поврежденные моды и запустить проверку целостности игры. - Строка состояния загрузки отображается только в режиме Big Picture. После обновления Steam может изменить настройку по умолчанию, в результате не сможете отслеживать процесс при обычном входе в клиента, который происходит в фоновом режиме. Чтобы проверить, переключитесь в режим Big Picture.
- В кэше загрузки содержится много ожидающих файлов, некоторые из них могут оказаться нерабочими.
- В аккаунте включена функция «Бета-тестирования», которая может вызвать проблему.
- Неправильно установлен регион загрузки.
- Повреждена установка Steam.
Отображается ли строка загрузки в режиме Big Picture?
В некоторых случаях проблема только с отображением строки загрузки. Вполне возможно, что моды из мастерской загружаются после нажатия на кнопку, но интерфейс Steam по умолчанию не отображает индикатор.
Чтобы проверить, нужно войти в режим Big Picture. Для этого нажмите на соответствующий значок в правом верхнем углу экрана. Теперь проверьте, отображается ли строка загрузки.
Для этого нажмите на соответствующий значок в правом верхнем углу экрана. Теперь проверьте, отображается ли строка загрузки.
Удаление поврежденных модов
Если проблема возникает в одной игре, возможно, некоторые из ее файлов повреждены. В этом случае Стим будет отказываться загружать какие-либо новые моды для этой игры, пока не удалите поврежденные файлы из скрытой папки !Workshop.
Полностью закройте Steam, затем проверьте в Диспетчере задач (Ctrl + Shift + Esc), нет ли запущенных фоновых процессов клиента.
Откройте проводник и перейдите на вкладу «Вид». Отметьте флажком опцию «Скрытые элементы».
Теперь перейдите в следующую локацию:
C:\Program Files (x86)\Steam\steamapps\common\Название игры\!Workshop
Дважды щелкните по каждому моду в отдельности и проверьте, какой вызывает ошибку. Если один или несколько модов не запускаются, то неполадка вызвана их повреждением. В этом случаю нужно удалить все неисправные файлы.
Затем откройте Стим и перейдите в папку Библиотека.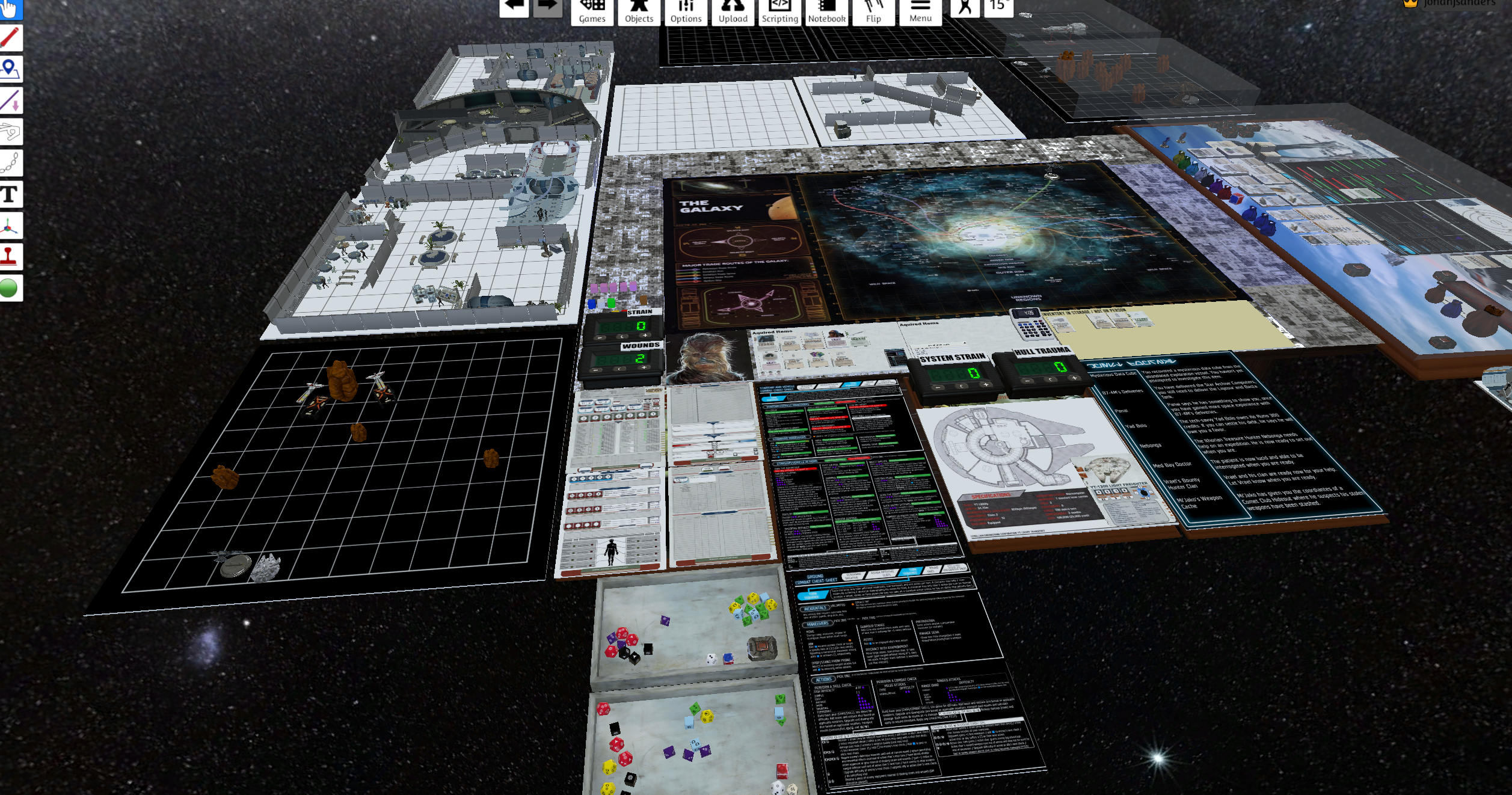 Щелкните правой кнопкой мыши на игре и выберите «Свойства». На вкладке Локальные файлы запустите проверку целостности файлов игры.
Щелкните правой кнопкой мыши на игре и выберите «Свойства». На вкладке Локальные файлы запустите проверку целостности файлов игры.
После завершения проверки попробуйте загрузить новый мод и посмотрите, успешно ли завершится операция.
Очистка кэша загрузки
Еще одной распространенной причиной сбоя, который может возникнуть в ситуации, когда в очереди для скачивания накопилось много ожидающих файлов. Вполне возможно, что загрузчик дал сбой и отказывается скачивать новые компоненты. Попробуйте очистить кэш и посмотрите, решит ли это проблему.
В верхнем меню откройте вкладку Steam, затем выберите пункт «Настройки».
На вкладке Загрузки перейдите на правую панель и нажмите на кнопку «Очистить кэш загрузки». В строке подтверждения нажмите на кнопку «Да», чтобы очистить сохраненный кэш.
После завершения операции войдите в свою учетную запись и попытайтесь загрузить моды из мастерской.
Отключение бета-тестирования
Иногда удается решить проблему, отказавшись то бета-тестирования и повторно подписавшись на моды, которые не загружаются.
В игровом клиенте снова разверните вкладку Настройки. На вкладке Аккаунт кликните на «Сменить» в разделе Участие в бета-тестировании, из выпадающего меню выберите опцию «Отказаться – выход из всех бета-программ».
Перезапустите Steam и повторно подпишитесь на моды, которые не удавалось загрузить.
Проверка региона
Еще одна причина в установленном регионе, который находится далеко от фактического IP-адреса. В этом случае приложение заблокирует скачивание новых файлов. Для устранения ошибки измените регион на страну проживания.
Перейдите в меню Настройки – Загрузки. Затем на правой панели измените регион на соответствующую страну.
Сохраните изменения на «ОК», после попытайтесь загрузить моды из мастерской при следующем запуске приложения.
Мастерская Steam — База знаний по настольным симуляторам
Посмотреть обучающее видео Steam Workshop
Мастерская Steam — это место, где активно участвует сообщество, придумывая фантастические и креативные идеи, которыми можно поделиться со всеми. Это место, где вы загружаете свои игры или скачиваете их бесплатно. Вы можете сделать свои моды общедоступными, только для ваших друзей или полностью скрыть их, где только вы можете их видеть.
Это место, где вы загружаете свои игры или скачиваете их бесплатно. Вы можете сделать свои моды общедоступными, только для ваших друзей или полностью скрыть их, где только вы можете их видеть.
Подписка на моды
Подписаться на мод в Мастерской очень просто. Вы можете сортировать по типу игры и количеству игроков. Вот почему при создании мода очень важно указать правильный тег вашего мода, чтобы людям было легче находить нужные им игры в Мастерской.
Как только вы найдете моды, которые вам интересно попробовать, вы можете либо щелкнуть страницу мода, чтобы прочитать описание, и подписаться там, либо вы можете навести курсор на каждый мод и нажать зеленую кнопку со знаком плюс. Если вы уже подписаны на него, под изображением появится галочка.
Чтобы отказаться от подписки, вы делаете это так же, как при подписке, однако игра по-прежнему будет отображаться в TTS, просто она не будет обновляться. Чтобы полностью удалить ее из игры И одновременно отписаться, вы можете легко сделать это в TTS, нажав GAMES -> WORKSHOP , найти игру, от которой вы хотите отказаться, и навести на нее курсор.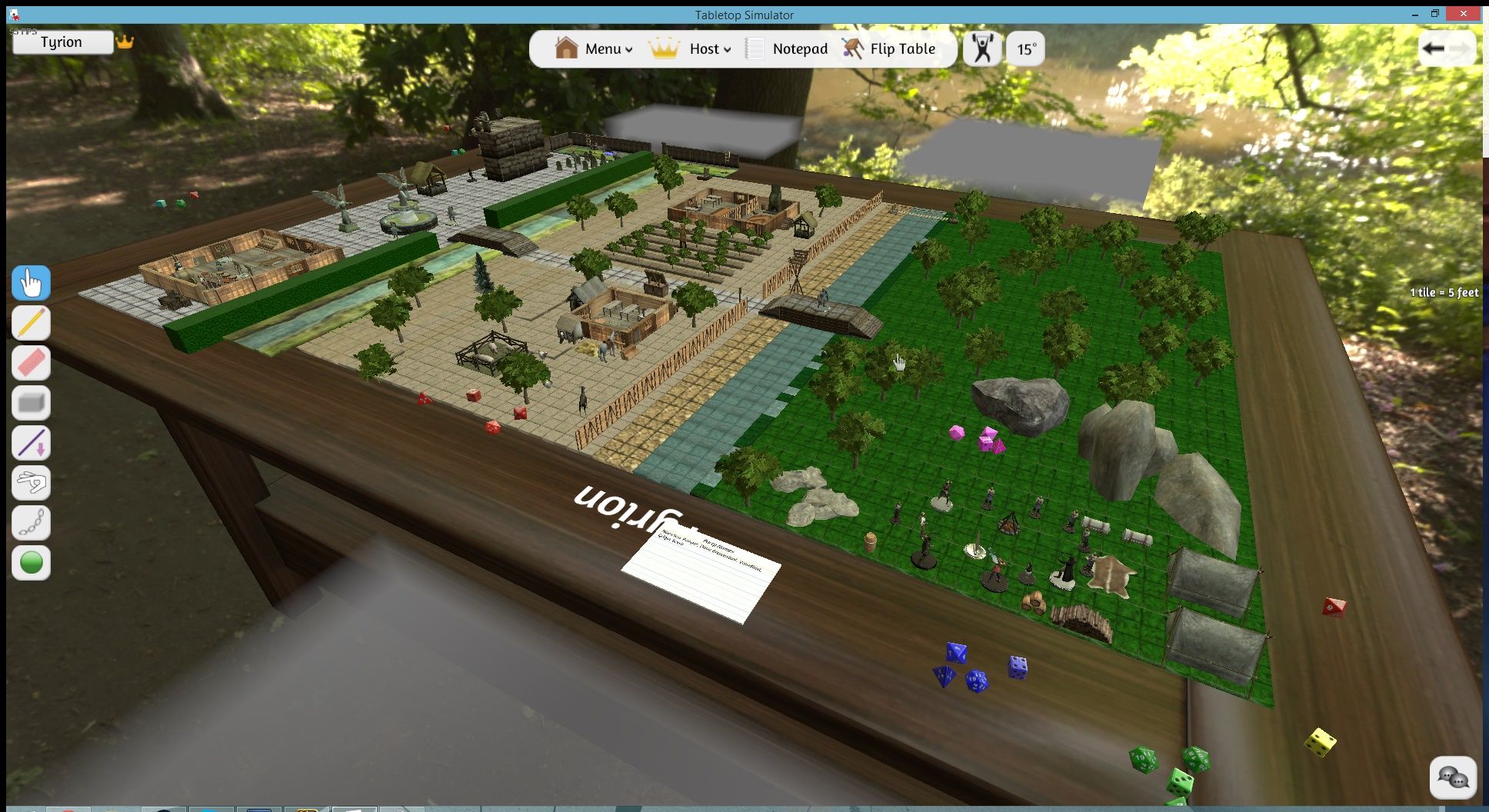 Нажмите на значок с тремя точками и выберите «Удалить». Вы получите всплывающее подтверждение, подтверждающее, что вы хотите удалить эту игру. Это отпишет вас от мода и удалит его с вашего компьютера.
Нажмите на значок с тремя точками и выберите «Удалить». Вы получите всплывающее подтверждение, подтверждающее, что вы хотите удалить эту игру. Это отпишет вас от мода и удалит его с вашего компьютера.
Если вы нашли мод, который вам понравился, но вы хотели бы улучшить его для личного использования, вы можете настроить его со своими дополнениями и просто сохранить. Нажмите ИГРЫ -> СОХРАНИТЬ И ЗАГРУЗИТЬ и выберите кнопку «Создать» в правом верхнем углу. Тогда назовите его как хотите. Однако, пожалуйста, не загружайте его повторно в Мастерскую и не называйте своим. Вы можете прочитать о сохранении и загрузке игр здесь.
Если вам просто нужна одна или две части подписанного мода, вы можете щелкнуть правой кнопкой мыши по объекту и нажать «Сохранить объект» .
Вы можете либо добавить его в уже созданную папку, либо просто добавить его непосредственно в меню КОМПОНЕНТЫ . Просто назовите это как хотите. Теперь вы можете просто добавить этот конкретный объект в любую игру, в которую вы играете, не открывая весь мод из Мастерской.
Теперь вы можете просто добавить этот конкретный объект в любую игру, в которую вы играете, не открывая весь мод из Мастерской.
Загрузка модов
Чтобы загрузить свой мод в Мастерскую, нажмите ЗАГРУЗИТЬ -> ЗАГРУЗИТЬ В МАСТЕРСКУ . Внимательно прочитайте все, а затем введите свои данные.
Когда вы вводите информацию в поле описания, именно здесь вы хотите дать больше всего информации о своей игре. Если вы придумали оригинальную игру, вы хотите рассказать о ней как можно больше подробностей. Каковы правила? Как вы выигрываете? Все эти хорошие вещи. Вы также можете использовать этот раздел, чтобы отдать должное тем, кто вам помог. Не волнуйтесь, если вы не заполните его сейчас, вы сможете отредактировать его позже. Просто помните, что чем более подробную информацию вы предоставите, тем больше вероятность того, что люди подпишутся, предложат вам отзывы, и ваш мод, возможно, будет указан в нашем центре внимания в игре.
В следующем разделе вы можете либо загрузить свои файлы на внешний сайт и ввести URL-адрес в это поле, либо нажать значок папки с файлами, чтобы получить дополнительные параметры. Откроется файловый браузер, в который вы сможете импортировать изображения прямо с вашего компьютера. Выберите свое изображение и дважды щелкните по нему или нажмите кнопку «Открыть». Вы получите всплывающее окно с вопросом, хотите ли вы загрузить его с локального диска или загрузить в облако Steam. В этом случае вы хотите выбрать вариант «Облако», поскольку «Локальный» предназначен для частного использования, то есть он не используется в многопользовательской игре.
Откроется файловый браузер, в который вы сможете импортировать изображения прямо с вашего компьютера. Выберите свое изображение и дважды щелкните по нему или нажмите кнопку «Открыть». Вы получите всплывающее окно с вопросом, хотите ли вы загрузить его с локального диска или загрузить в облако Steam. В этом случае вы хотите выбрать вариант «Облако», поскольку «Локальный» предназначен для частного использования, то есть он не используется в многопользовательской игре.
Загрузка изображения
Если вы не вставите изображение для миниатюры, вы получите сообщение об ошибке, и мод не загрузится, поэтому не забудьте этот шаг!
Затем отметьте тип игры для вашего мода. Ваш мод полон пользовательских моделей, которые вы создали с нуля? Затем вы хотите установить этот флажок. Является ли ваш мод настольной игрой, а также ролевой игрой? Затем проверьте оба из них.
И, наконец, вы выбираете, сколько людей может играть в вашу игру. Если это для более чем 4 игроков, отметьте только этот флажок. Если это строго однопользовательская игра, отметьте только 1 поле.
Если это строго однопользовательская игра, отметьте только 1 поле.
По сути, не устанавливайте все флажки для каждого типа игры и количества игроков, если это не относится к вам. Мы хотим поддерживать Мастерскую в чистоте и сделать так, чтобы людям было как можно проще находить игры, которые они ищут.
Нажмите кнопку ЗАГРУЗИТЬ, и ваш мод будет загружен в течение от 10 секунд до минуты. По умолчанию моды загружаются как скрытые, поэтому только вы можете видеть свои моды. Это дает вам возможность проверить все правильно и внести необходимые изменения.
Вы также получите всплывающее окно с вашим 9-значным идентификатором мастерской, когда ваш мод будет успешно загружен. Если вы пропустили его, просто найдите свой мод в своем профиле, цифры находятся в URL-адресе вашего мода. Это понадобится вам, когда вы захотите обновить свой мод.
Обновление модов
Настройте все в игре по своему усмотрению, включая любые новые элементы, которые вы, возможно, добавили. Затем нажмите UPLOAD -> WORKSHOP UPLOAD и затем выберите Update Workshop вкладка. Щелкните значок рядом с полем ввода идентификатора мастерской, чтобы быстро просмотреть свои моды и решить, какой из них вы хотите обновить. Чтобы ваш мод отображался в списке, вы должны быть подписаны на него. Если вам нужно изменить URL-адрес эскиза или любой из тегов, вы можете сделать это сейчас, но это необязательно, так как исходные настройки останутся.
Затем нажмите UPLOAD -> WORKSHOP UPLOAD и затем выберите Update Workshop вкладка. Щелкните значок рядом с полем ввода идентификатора мастерской, чтобы быстро просмотреть свои моды и решить, какой из них вы хотите обновить. Чтобы ваш мод отображался в списке, вы должны быть подписаны на него. Если вам нужно изменить URL-адрес эскиза или любой из тегов, вы можете сделать это сейчас, но это необязательно, так как исходные настройки останутся.
Теперь вы можете проверить свой мод в Мастерской. Поскольку в настоящее время он скрыт, вы можете выполнить окончательную проверку и внести любые изменения в последнюю минуту или добавить любые скриншоты и видео на свою страницу Мастерской.
Рекомендуется добавить как можно больше информации/деталей о вашем моде, так как люди с большей вероятностью подпишутся, если он хорошо сделан. Добавление скриншотов важно, чтобы люди могли сразу увидеть, как выглядит ваша игра. Вы также можете добавить любых участников*, которые помогли вам создать мод, а также добавить ссылки на любые ваши социальные сети. И если вы решите, что больше не хотите обновлять или публиковать свой мод, вы можете либо сделать его скрытым, либо просто удалить его полностью. Когда вы будете готовы сделать его общедоступным, вы можете изменить его видимость только для друзей или для широкой публики.
Вы также можете добавить любых участников*, которые помогли вам создать мод, а также добавить ссылки на любые ваши социальные сети. И если вы решите, что больше не хотите обновлять или публиковать свой мод, вы можете либо сделать его скрытым, либо просто удалить его полностью. Когда вы будете готовы сделать его общедоступным, вы можете изменить его видимость только для друзей или для широкой публики.
Участники
Обратите внимание, что участники не могут обновлять ваш мод за вас. Это способность, которую должна добавить Valve, и на данный момент она не занимает первое место в их списке.
Создание мода Tabletop Simulator
Я нашел Tabletop Simulator отличным местом для игрового тестирования, и мне нужно обновить запись в мастерской Скандинавии и мира — поэтому я подумал, что было бы неплохо сделать это в форме учебник. Это было действительно отличное место для меня, и его не сложно использовать, поэтому небольшое пошаговое руководство кажется чем-то, что может помочь преодолеть входные барьеры для других дизайнеров.
Загрузите TTS и найдите главное меню. Нажмите «Одиночная игра», чтобы вы могли работать над своей игрой, не отвлекаясь. Вы по-прежнему будете видеть чат из основной комнаты, но можете его игнорировать.
Когда вы войдете в одиночную игру, вы столкнетесь с множеством игр. Игнорируйте их всех и нажмите «X» в правом верхнем углу экрана. Это всего лишь ярлыки для открытия чужих игр, а вы здесь, чтобы создавать свои собственные!
Чтобы добавить вашу игру в редактор, вам понадобятся специальные компоненты. Так что нажмите «объекты» и выберите «пользовательский». Это вызовет выбор для различных компонентов — поскольку я делаю карточную игру, давайте взглянем на пользовательскую колоду:
Итак, здесь у нас есть меню, запрашивающее кучу вещей. Просматривая каждую из них по очереди:
Лицо: Ссылка на изображения лицевой стороны карт.
Оборотная сторона: ссылка на изображения обратной стороны карт.
Уникальные оборотные стороны: если этот флажок установлен, программное обеспечение будет обрабатывать изображение на обороте как одно изображение и вставлять его на оборотную сторону каждой карточки. В противном случае он будет рассматривать его как несколько разных изображений и нарезать их, добавляя немного на обратную сторону каждой карты.
В противном случае он будет рассматривать его как несколько разных изображений и нарезать их, добавляя немного на обратную сторону каждой карты.
Сбоку: Используется, если карты следует держать и отображать в альбомной, а не вертикальной ориентации.
Скрытая обратная сторона: Если вам нужна двусторонняя карта, но вы хотите, чтобы было неясно, что игрок держит в руке, установите этот флажок. Это гарантирует, что рубашки карт не будут отображаться для других игроков, пока они у вас в руке — вместо этого будет отображаться последняя карта на изображении лицевой стороны.
Ширина и высота: «Лицо» связано с одним изображением, но это изображение содержит изображения всех карт в колоде. Они сообщают программному обеспечению, сколько изображений содержится в суперизображении.
Запутался? Позвольте мне показать вам мое изображение:
Итак, здесь у меня есть одно изображение, которое показывает много разных карт для моей игры. Если я скажу программному обеспечению, что это изображение представляет собой сетку 7 x 10 (т. е. ширина 7, высота 10), то оно автоматически обрежет карточки и отобразит их по-разному, поэтому мне не нужно делать 70 отдельных загрузок. Игнорируйте карту «Побег от кошмара», ее здесь быть не должно 😉
е. ширина 7, высота 10), то оно автоматически обрежет карточки и отобразит их по-разному, поэтому мне не нужно делать 70 отдельных загрузок. Игнорируйте карту «Побег от кошмара», ее здесь быть не должно 😉
После того, как ваша колода будет импортирована в игру, вы можете перетаскивать отдельные карты, чтобы настроить игру по своему усмотрению. Вот как игроки столкнутся с этим, когда загрузят мод, поэтому хорошо сделать как можно больше настроек, но имейте в виду, что любая рандомизация будет сохранена, поэтому, если вы перетасуете колоду, все, кто загрузит ваш мод, получат карты. в том же порядке.
Полезные команды:
Переместить карту: нажмите и перетащите (при этом на колоде будет взята верхняя карта колоды)
Переверните карту лицевой стороной вверх/вниз: нажмите «F», удерживая карту
Перетасуйте колоду : нажмите и удерживайте колоду и яростно взмахните мышью
Сложите карты вместе: положите их друг на друга или перетащите и выберите стопку, а затем нажмите и удерживайте мышь, яростно взмахивая ею (это соберет все выбранные карты и перетасует их). их)
их)
Изменение размера карт: Нажмите «+» или «-», удерживая, чтобы изменить масштаб карты.
Масштаб: Удерживая клавишу «ALT» при наведении мыши, вы увидите увеличенную версию карты, чтобы вам было легче ее читать.
Удаление карты: нажмите DEL, удерживая карту.
Отменить: значок со стрелкой влево (первый значок на панели в верхней части экрана)
Если вы довольны тем, что ваша игра соответствует вашим требованиям, чтобы ее нашли тестировщики, пришло время загрузить ее для Интернет в целом, чтобы увидеть.
Кнопка загрузки говорит сама за себя — вы даете игре название, описание и отмечаете некоторые типы и количество игроков, а затем нажимаете «Пуск».
Единственная проблема заключается в том, что вам понадобится изображение для эскиза мастерской. Это изображение должно быть квадратным и будет отображаться с разрешением 100×100 или 256×256 в зависимости от того, где на него смотрят.
После загрузки выйдите из TTS и посмотрите в Steam. Нажмите «Сообщество», а затем «Мастерская», чтобы попасть в мастерскую Steam.
Нажмите «Сообщество», а затем «Мастерская», чтобы попасть в мастерскую Steam.
Затем прокрутите немного вниз и нажмите «Ваши файлы», что не похоже на гиперссылку, но это так! Это покажет вам ваши загрузки, и вы сможете выбрать свою недавно загруженную игру.
В левом верхнем углу находится URL-адрес. Это URL-адрес, который вы хотите дать всем, кто планирует играть в игру — он приведет их на эту страницу, и они смогут нажать кнопку «Подписаться», что будет означать, что они автоматически загружают обновления для этой игры с этого момента. Давай, подпишись на свою игру!
«Управление владельцем» в левом нижнем углу также очень удобно. Помимо добавления дополнительных деталей в описание игры, вы также можете включить ссылку на свой сайт, посвященный физической игре.
Кроме того, по умолчанию ваша игра будет иметь одно изображение, и это будет сильно увеличенная версия вашего квадратного изображения — лучше показать некоторые бокс-арты и карты из игры и тому подобное. Вы можете загружать туда новые изображения (обратите внимание, что Steam будет отображать их в каком-то глупом разрешении, например, 636 x 358, что может сделать их странными, если вы не подготовили их в этом размере)
Вы можете загружать туда новые изображения (обратите внимание, что Steam будет отображать их в каком-то глупом разрешении, например, 636 x 358, что может сделать их странными, если вы не подготовили их в этом размере)
Наконец, всякий раз, когда вы меняете мод, эта маленькая строка, которая говорит, что «6 заметок об изменении» будут обновлены. Если вы нажмете кнопку просмотра, вы увидите, что Steam говорит что-то вроде «Изменено в дату X». Вы можете отредактировать заметки об изменениях, чтобы отобразить, что вы на самом деле сделали, если хотите.
Если вы довольны страницей мастерской, снова загрузите TTS, чтобы убедиться, что все работает.
Если вы правильно загрузили и подписались, вы должны увидеть свое маленькое квадратное изображение в строке «мастерская». Нажмите на него и посмотрите, что произойдет.
Все по плану, теперь вы должны смотреть на свою игру именно так, как вы хотите, чтобы ее увидел новый игрок. Если это то, что произошло, отлично! Теперь вам просто нужно сказать людям, что он есть, и вы сможете наслаждаться игровыми тестами с людьми по всему миру без необходимости создавать и публиковать миллион прототипов.



:no_upscale()/cdn.vox-cdn.com/uploads/chorus_asset/file/3635178/x_wing_actual.0.jpg)

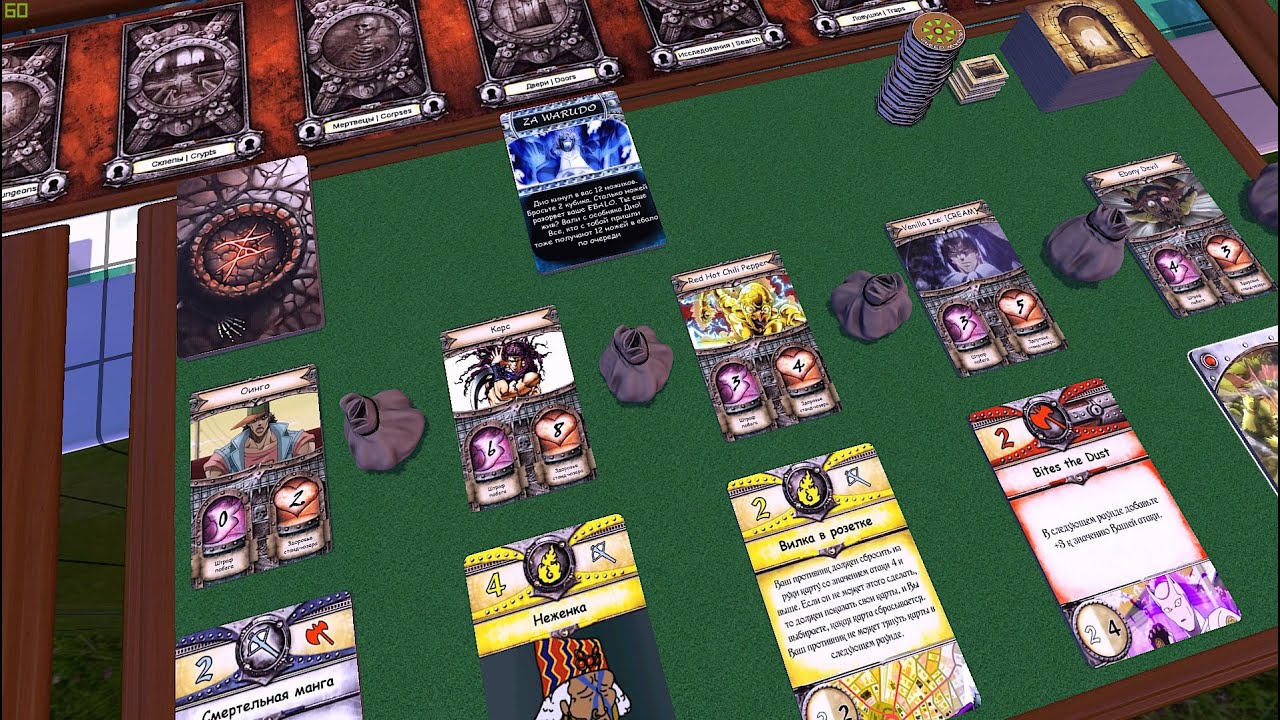
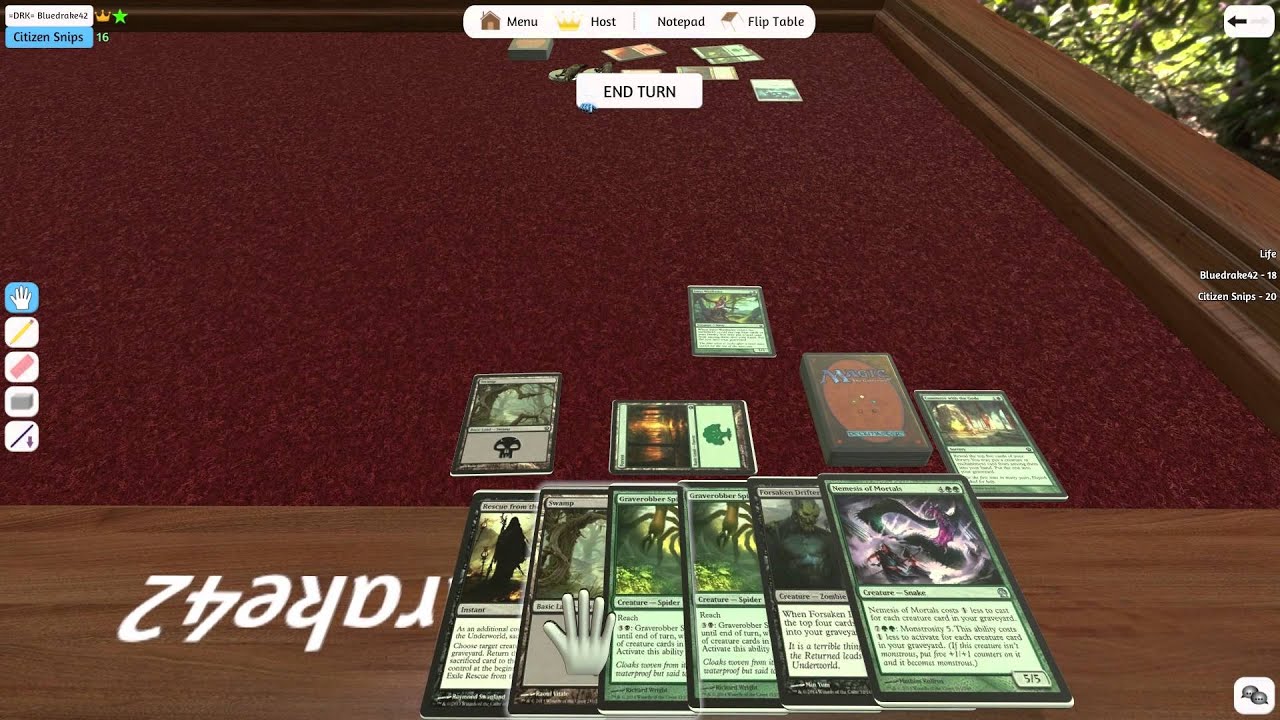
 В этом случае нужно удалить поврежденные моды и запустить проверку целостности игры.
В этом случае нужно удалить поврежденные моды и запустить проверку целостности игры.