Из JPG в PDF
Сервис позволяет произвести преобразование (конвертировать) из формата JPG в формат Adobe Acrobat (PDF)JPEG – это наиболее распространенный и популярный формат растрового изображения. Свое название форма получил по аббревиатуре от названия организации-разработчика Joint Photographic Experts Group. Файлы такого формата используются сегодня во всех цифровых фотоаппаратах и камерах. Они имеют хорошую степень сжатия и поддерживают глубину цвета в 24 бит. Поскольку такое сжатие существенно уменьшают размер изображения практически без потери качества, формат JPEG широко распространен в Интернете. Однако чем сильнее сжатие, тем хуже качество. К тому же формат JPEG не поддерживает опцию прозрачности.
PDF – это сокращение от Portable Document Format, что можно перевести с английского как «Формат Переносимого Документа». Его разработала компания Adobe Systems для использования федеральными властями США в качестве инструмента хранения рабочих документов. Это универсальный межплатформенный формат, который сейчас является стандартным для электронных документов. Он служит для того, чтобы без каких-либо потерь преобразовывать текстовые файлы (в том числе с фотографиями или иными изображениями) в электронные документы. Для чтения PDF-файлов нужны специальные программы – Adobe (Acrobat) Reader, PDF-Viewer и другие.
Отзывы
| Отлично!!! |
| Отличный конвертер!!! |
| Отлично! Без полей! То, что нужно! Спасибо большое! |
| Класс! Спасибо! |
Другие сервисы
ru.inettools.net
Преобразовываем PDF в JPG. Как сделать из документа фотографию без потери качества
Доброго всем времени суток! В этой статье мы продолжаем преобразовывать форматы PDF. Однако, если ранее мы говорили о том, как из PDF перевести в Word и обратно, то здесь речь пойдет о том, как преобразовать PDF в JPG или проще говоря сделать из документа фотографию. Зачем?
Ну хотя бы для того, чтобы можно было просматривать эти фото на различных устройствах, ведь бывает, что мы покупаем различные электронные девайсы — электронные рамки, смотрим фото на больших экранах смарт-телевизоров, переводим старые бумажные фото в цифровой формат.. А эти разные китайские устройства могут хорошо работать с JPG но могут»не видеть» фото, если это PDF-формат… В общем, ситуации бывают разные. Сегодня познакомимся с самыми простыми и быстрыми способами.
Вариантов перевода формата PDF в JPG несколько. Это можно сделать с помощью приложений, установленных на вашем компьютере, а так же с помощью онлайн-конвертеров. Можно это делать и при помощи обычных скринов с экрана. Как все это правильно сделать, мы сейчас и рассмотрим.

Делаем из документа фотографию скриншотом экрана
Если вам необходим лишь какой-то фрагмент с документа PDF или одна страница, которую необходимо вставить в какой-либо документ для иллюстрации, то нет необходимости конвертировать весь документ. Тем более, что он может быть многостраничным. Для этого вы просто открываете в любой программе, читающей PDF-файлы свой документ, выбираете необходимый фрагмент.
После этого нажимаем на клавиатуре кнопку PrtScr. Снимок копируется в буфер обмена. Далее вы открываете любой графический редактор, даже стандартный Paint. Потом или через меню «Вставить», или сочетанием кнопок «Ctrl+V» вставляете снимок из буфера обмена. После этого сохраняете вставленный скрин экрана в любом графическом формате.

Однако здесь небольшой минус. Слишком много необходимо делать операций. Это во-первых. А во-вторых, скриншот делается всего экрана, а если вам необходим только определенный участок, придется так или иначе все обрезать. Что бы избежать подобных нюансов, можно воспользоваться специальными программами для снятия снимков с экрана. Одной из таких является FastStone Image Viewer. Чем хороши такие программы, вы можете выбирать область для снимка.
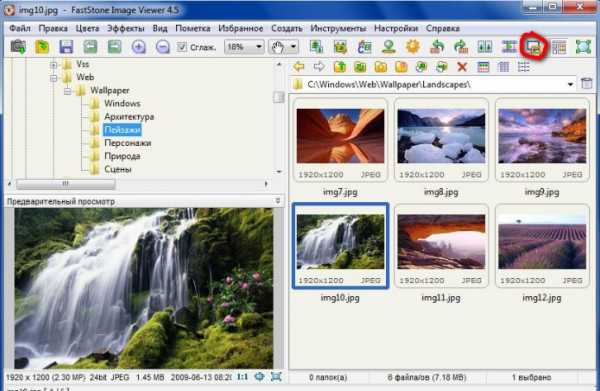
Открыв FastStone Image Viewer выбираем иконку для снятия скрина (выделено красным). Открывается меню, где выбираем размер области. В нашем случае подойдет прямоугольная. Нажимаем, программа свернется, а на экране появится сетка, которой вы очертите область снимка. Делаете вы все при нажатой правой клавиши мышки. Отпустив клавишу, снимок откроется сразу в программе и вам только надо будет его сохранить. Вот и все. Краткий обзор этой программки смотрим на видео:
Сохраняем PDF в JPG с помощью популярных программ
Но, как уже говорилось, подобную операцию мы делаем в том случае, когда нам нужен лишь фрагмент текста. Если же мы преобразуем документ целиком, придется воспользоваться программами. Это или конвертеры, или сами редакторы.
Одним из пдф-просмоторщиков, в котором можно сохранить пдф как картинку является STDU Viewer. Открываем в нем файл пдф.

Далее меню «файл»-«экспортировать»-«как изображение». Появится окно, в котором выбираем необходимые параметры. Расширение картинки: bmp, jpg и пр. Выбираем что именно конвертировать: весь документ, текущую страницу, или же выбранные страницы. После этого жмем сохранить (кнопка «ОК»).
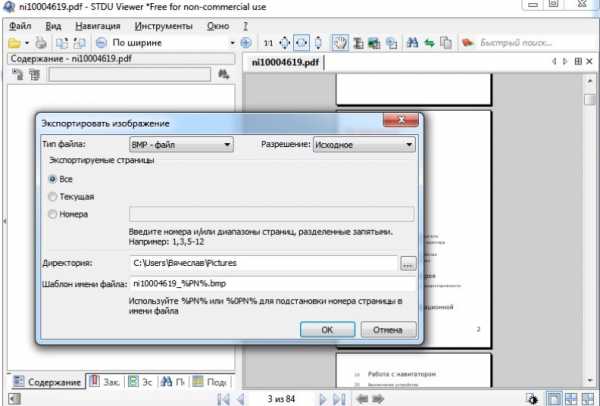
Все, документ сохранен в графическом формате JPG.
Делаем фотографию из PDF в программе adobe reader
Эта программа позволяет сохранять определенные фрагменты документа в формате JPG. Для этого во вкладке «Редактирование» выбираем «Сделать снимок».
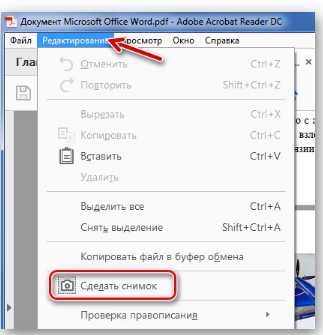
После этого выделяем необходимую область и как только отпустим кнопку мыши, эта область автоматически скопируется в буфер обмена. Теперь открываем любой графический редактор и вставляем в него изображение из буфера обмена.
Преобразовываем PDF документ в программе Foxitreader
Если у вас имеется не adobe reader, а foxitreader, то в нем вы можете сделать все те же самые операции. Открываем программу, открываем в ней документ. Далее находим иконку в виде фотоаппарата и нажимаем ее.
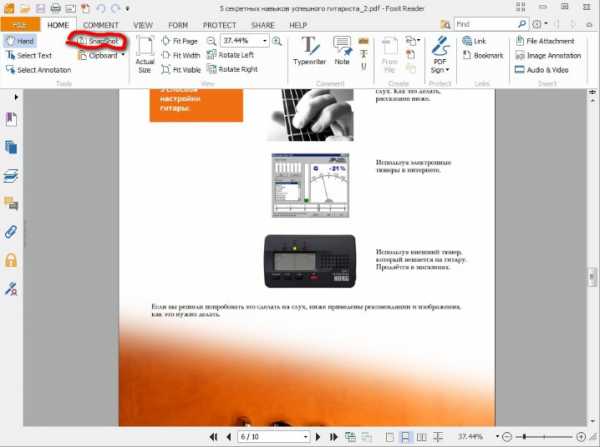
Далее необходимо будет выделить нужную область. Эта область автоматически скопируется в буфер обмена, после чего открываем так же любой графический рендактор и вставляем из буфера картинку. Далее сохраняем ее как JPG файл.
Переводим документ PDF в JPG без потери качества в фотошопе
Замечательно для сохранения страниц из PDF в JPG подходит такая популярная программа, как фотошоп. Здесь все очень просто. Открываем программу. Далее идем в меню «файл» и выбираем «открыть». В появившемся списке выбираем нужный PDF-документ и открываем его. Появится вот такое окно:
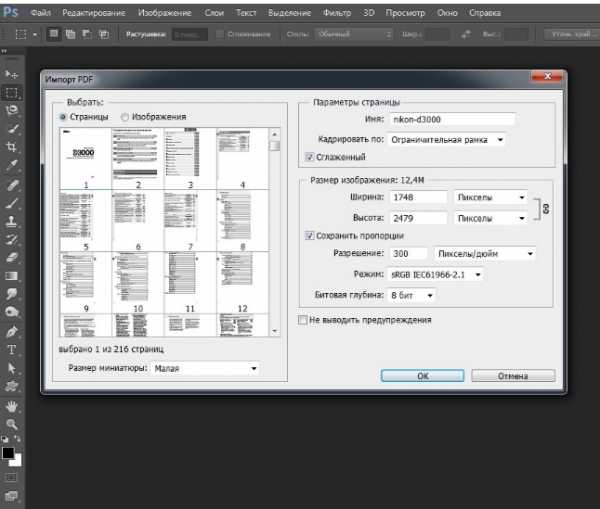
Здесь мы выбираем сколько страниц нам открыть – одну, две или более. Например, одну. Выделяем нужную и жмем ок. Страница открылась. Далее, если необходимо редактируем картинку и сохраняем ее в формате JPG. По-моему, это наиболее быстрый способ перевести картинки из пдф, при этом еще тут же их отредактировать. Отмечу, что редактировать текст таким образом не получится, поскольку он сохранен как изображение.
Преобразовываем PDF в JPG с помощью Онлайн-конвертера
Ну и напоследок, для тех, кто работает в режиме онлайн. В сети интернет можно найти много таких конвертеров, которые переведут ваш пдф-документ в JPG. Например, вот такой — http://convert-my-image.com/PdfToJpg_Ru.
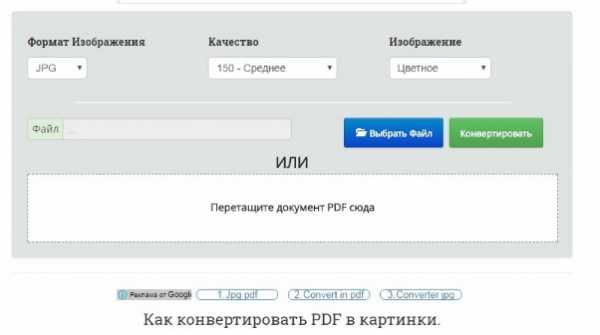
Заходим на сайт, нажимаем «выбрать файл» и вставляем документ. Можно просто перетащить файл, о чем сообщает соответствующая надпись. В списке форматов изображений выбираем нужный – JPG.
После этого жмем кнопку «конвертировать». Идет загрузка. Кстати, в настройках можно выбрать качество изображение и каким оно будет – цветным или черно-белым. После загрузки идет обработка, затем автоматически на ваш компьютер загрузится конвертированный документ – пользуйтесь. Вот, пожалуй и все. Выбирайте любой понравившийся способ и работайте. А в конце небольшое видео по этой теме.
Вот и все на сегодня, пока, до встречи на страницах блога.
Автор публикации
 0
Комментарии: 1Публикации: 89Регистрация: 02-12-2017
0
Комментарии: 1Публикации: 89Регистрация: 02-12-2017fast-wolker.ru
Преобразование JPG в PDF
Этот конвертер в формате JPG to PDF предназначен для работы так же, как наш конвертер JPG в PDF приложение для Android . Они имеют одинаковые параметры PDF, параметры сжатия и защиты.
Мы стремимся сделать JPG-2-PDF.com лучшим конвертером JPG для PDF на рынке. Он имеет множество расширенных функций, таких как неограниченное количество изображений, поддержка более 100 изображений и автоматическое вращение изображения и т. Д.
- 100% бесплатный онлайн-сервис . Никакой регистрации, никакого водяного знака, адреса электронной почты или номера телефона не требуется.
- Уникальный дизайн . Используйте уникальный алгоритм преобразования, который предназначен только для этого веб-сайта.
- Поддержка нескольких файлов . Вы можете добавить столько файлов JPG, сколько хотите в своем PDF-файле.
- Поддержка форматов больших форматов . Поддержка более 100 форматов изображений, таких как JPG, PNG, GIF, BMP, SVG, WEBP или HEIC и т. д.
- Гибкие настройки размера страницы . Настройте ширину и высоту страницы PDF, задайте размер страницы до заданного размера или просто используйте размер изображения в качестве размера страницы.
- Повернуть изображение . Автоматически поворачивать изображение в соответствии с информацией о ориентации камеры в EXIF.
- Сжатие изображения . Сохраняйте исходное качество ваших файлов JPG или сжимайте их, чтобы уменьшить размер файла PDF.
- Защищенный PDF-файл . Защитите PDF-файл паролем, чтобы сделать ваши фотографии в формате JPG конфиденциальными.
www.jpg-2-pdf.com
command-line — pdf в JPG без потери качества; gscan2pdf
Непонятно, что вы подразумеваете под «потерей качества». Это может означать много разных вещей. Не могли бы вы разместить несколько примеров для иллюстрации? Возможно, вырезать один и тот же раздел из низкого качества и качественных версий (в качестве PNG, чтобы избежать потери качества).
Возможно, вам нужно использовать -density для преобразования с более высоким разрешением dpi:
convert -density 300 file.pdf page_%04d.jpg
(Вы можете добавить -units PixelsPerInch или -units PixelsPerCentimeter при необходимости. Моя копия по умолчанию — ppi.)
Обновление: Как вы указали, gscan2pdf (способ, которым вы его используете), просто обертка для pdfimages (из poppler ) , pdfimages не делает то же самое, что convert делает при вводе PDF в качестве входных данных.
convert берет PDF, отображает его с некоторым разрешением и использует результирующее растровое изображение в качестве исходного изображения.
pdfimages просматривает PDF-файлы для встроенных растровых изображений и экспортирует их в файл. Он просто игнорирует любые текстовые или векторные команды рисования в PDF.
В результате, если у вас есть PDF-файл, который является всего лишь оберткой вокруг серии растровых изображений, pdfimages будет делать много лучшая работа по их извлечению, потому что он получает исходные данные с исходным размером. Вероятно, вы также захотите использовать опцию -j для pdfimages, потому что PDF может содержать необработанные данные JPEG. По умолчанию pdfimages преобразует все в формат PNM и конвертирует JPEG> PPM> JPEG — процесс с потерями.
Итак, попробуйте
pdfimages -j file.pdf page
Вам может потребоваться или не нужно следовать этому с помощью convert до .jpg (в зависимости от формата растрового изображения, который использовался в PDF).
Я попробовал эту команду в PDF, который я сделал из последовательности изображений JPEG. Выбранные файлы JPEG были байт-байтами, идентичными исходным изображениям. Вы не можете получить более высокое качество, чем это.
sprosi.pro
конвертирование изображений в pdf без потери качества
Хотя автор вопроса указывает на необходимость использования командной строки из-за большого количества файлов изображений, я должен сказать, что комментарий, сделанный Tom Brossman , связанный с LibreOfficeWriter, является лучшим ответом на этот вопрос, потому что он включает решение неприятной проблемы (представленной ниже), которая может появиться особенно при работе со многими изображениями. Я наткнулся на это проблемы и попробовал несколько вариантов — из Termial, используя Gimp и т. д., и используя функцию «печать как файл», но приходим к выводу, что «перетащить» + «Экспорт в формате PDF» в LibreOfficeWriter является лучшим, потому что:
1) вы уже видите перед экспортом изображений в формате PDF, если между этими изображениями есть какие-либо различия, поскольку они будут отображаться в окончательном pdf . Я имею в виду, что , несмотря на аналогичные размеры в байтах и пропорции, при импорте jpeg-s или png-s в pdf, некоторые страницы могут казаться намного меньшими, чем другие, без какой-либо разницы в качестве на самом деле , но только потому, что они, похоже, «сфокусированы» по-разному и отображаются в другом масштабе . (Я не могу понять причину этого и приветствую комментарий, который просветит меня, я просто наткнулся на это, поставив очень похожие изображения в файл pdf, как показано ниже.)
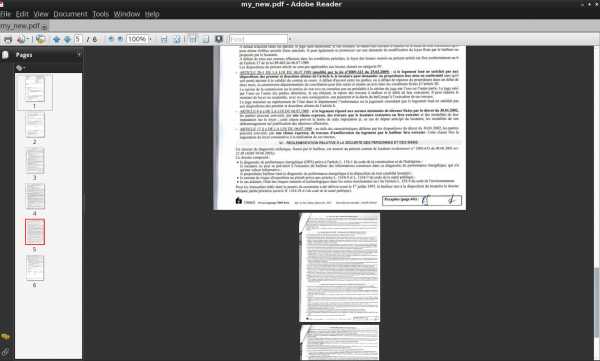
При просмотре изображений перед преобразованием их в pdf вы не можете предвидеть эту ошибку, но LibreOfficeWriter делает ее видимой, а также очень легко исправить: просто возьмите маркер изображения, поместите его в соответствующую форму на страницу , и он появится как таковой в окончательном pdf.
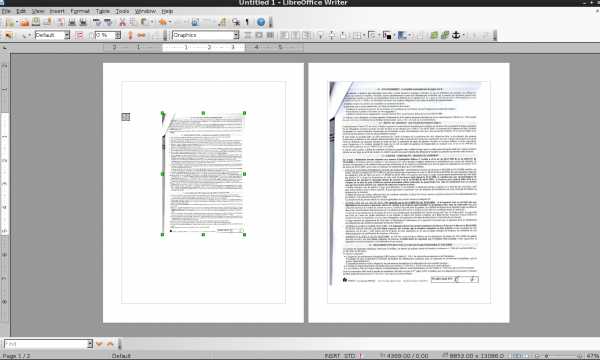
2) И при экспорте (‘File’-‘ Export as PDF … ‘) у вас есть несколько параметров, которые позволяют вам контролировать конечное качество / размер pdf , что может быть очень полезно, если вам нужно отправить его по почте и сохранить качество изображения.
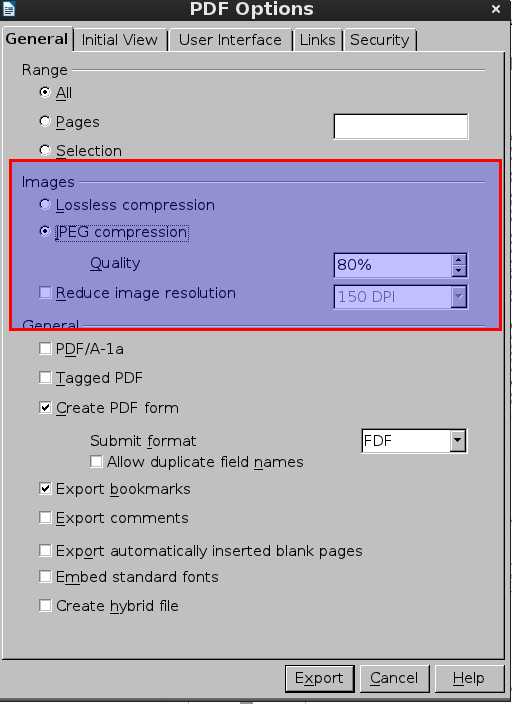
ubuntugeeks.com
Как объединить PNG в PDF без потери качества?
Размер страницы (16,81 x 20,14 дюйма) — это точно число пикселей в 72 ppi. Там нет ничего ненормального.
Вопрос: какой размер страницы вы ожидаете?
Ваш PNG имеет низкое разрешение, и Adobe Acrobat просто берет то, что у вас есть, и не меняет их. Если вы ожидаете другого размера страницы или предпочтете более высокое разрешение и меньший размер, вам, вероятно, придется переустановить свой PNG с более высоким разрешением или, возможно, взглянуть на предполетную функциональность Acrobat Pro, чтобы быстро изменить разрешение в PDF-файле ,
Чтобы вернуться к проблеме Acrobat, понижающей качество вашего PNG: одна вещь, которую вы можете проверить, — это разрешение ваших предпочтений Acrobat. Если вы используете настройку по умолчанию, это может привести к увеличению вашего изображения при просмотре на 100%. Если вы используете 72ppi, тогда он должен показывать вам изображения, какие они есть на самом деле.
Возможно, именно это делает изображения более низкими. Поэтому стоит попробовать другой параметр, который подходит вашему экрану.
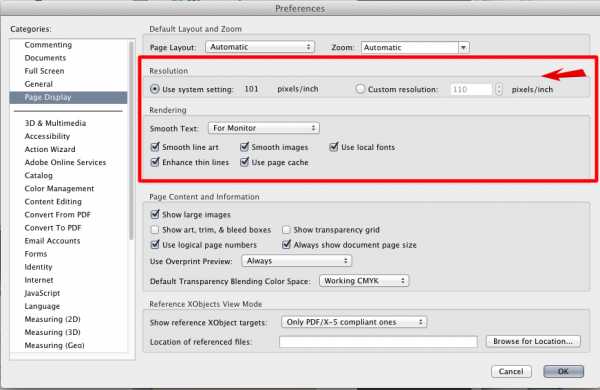
Вы также можете посмотреть настройки PNG на PDF; по умолчанию они кажутся средним качеством. Возможно, это то, о чем вы говорите в своем вопросе, и вы уже это подтвердили.
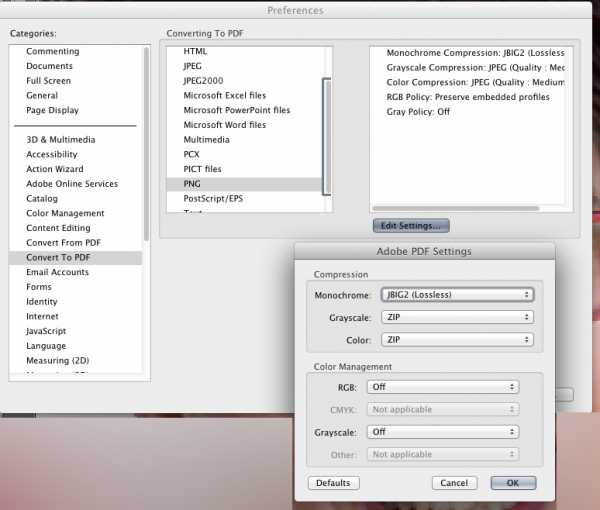
Если вы не уверены, что ваш Acrobat делает хорошую работу, просто откройте несколько из этих PDF в Photoshop с их родным разрешением. Если изображение одно и то же, и вы довольны результатами, то проблема была, пожалуй, только предварительным просмотром в Acrobat.
Acrobat не всегда показывает изображения, тексты и вектор в идеальном виде, и есть несколько настроек в ваших настройках, которые не влияют на файл, но все же отображают их по-другому, чем в программном обеспечении, таком как Photoshop.
lukeprog Спасибо, @ go-meek. Да, мои настройки «Конвертировать в PDF -> PNG» настроены на формат без потерь, как вы показываете. Я изменил отображение страницы -> настраиваемое разрешение до 72ppi, но версия PDF по-прежнему показывает ухудшение качества. Я также попытался отключить сглаживание шрифтов Acrobat, но это не помогло. Чтобы проиллюстрировать это, вот фрагмент из одного из PNG, отображаемый в Preview в «Actual Size», и вот тот же раздел из полученного PDF, отображаемого в Acrobat в «Actual Size».go-junta
@lukeprog Гладкий текст должен работать только на реальном тексте в векторе, а не в png. Это похоже на сжатие JPG на самом деле. Вы уверены, что не используете сжатие JPG? Даже если вы используете без потерь на монохромном режиме, ваш png может быть не монохромным; монохромы обычно линейные 1-8 бит, растровые режимы и т. д. Другие черно-белые изображения считаются полутонами, а если вы в RGB, это будет цвет. У меня не было времени на проведение тестов, но если бы это были мои проекты, я бы попытался: 1) изменить размер моих изображений с помощью пакетного сценария до более высокого разрешения и 2) попробовать другой режим сжатия
lukeprog
По вашему предложению я попробовал другой режим сжатия (ZIP вместо JPEG2000 без потерь), и это сработало! Теперь мои глаза не видят никакой разницы между качеством PNG и качеством PDF. По-видимому, «JPEG2000 без потерь» не является, по сути, без потерь! Спасибо за вашу помощь в этом.
lukeprog
Woah, так что теперь, когда я выполнил текстовое распознавание в файле и сохранил его (Cmd + S), размер файла упал с 222 до 167 МБ, и артефакт jpeg появился снова! Любая идея, какая настройка приводит к потере качества при сохранении после распознавания текста? Я проверил все настройки Acrobat, и я не вижу причин, по которым это будет сделано.
go-junta @lukeprog Возможно, у вас есть смесь ваших предыдущих png и векторов. Трудно сказать. Но вы можете попробовать оптимизировать свой pdf-файл, а файлы получить выше 50mb: graphicdesign.stackexchange.com/questions/49315/…
askentire.net
Конвертируем PDF в JPG
Опубликовано: 26.11.2013
Возможно, кому-то из моих читателей будет знакома данная ситуация. Жду я сегодня от одного человека на электронную почту комплект документов в отсканированном виде. Причем нужно, чтобы каждый документ был отдельным файлом. Но, как назло, мне присылают один PDF-файл, содержащий несколько отсканированных листов. Как же вытащить все изображения из этого PDF-документа? Для этого сконвертируем PDF в JPG.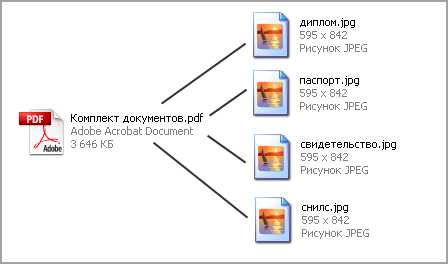 Я испробовал множество офлайновых и онлайновых конвертеров, но большинство из них по разным причинам мне не подошли. В итоге я выбрал два оптимальных способа, как можно сконвертировать PDF в JPG.
Я испробовал множество офлайновых и онлайновых конвертеров, но большинство из них по разным причинам мне не подошли. В итоге я выбрал два оптимальных способа, как можно сконвертировать PDF в JPG.
1 способ: воспользоваться программой STDU Viewer
Этот просмотрщик PDF, DjVu и других форматов знаком очень многим. Программка имеет небольшой размер и к тому же бесплатна для некоммерческого использования. Скачать можно здесь.
Итак, открываем наш pdf-файл в STDU Viewer. В строке меню выбираем “Файл” – “Экспортировать” – “как изображение”:В следующем окне выбираем тип файла “JPEG-файл” (при желании можно выбрать и другой графический формат), затем указываем папку, куда будут сохранены извлеченные файлы. Жмем “ОК”.
На этом всё: в течении нескольких секунд из PDF файла будут извлечены все документы в JPG формате.
2 способ: воспользоваться онлайн-конвертером convert-my-image.com
Данный онлайн конвертер, пожалуй, самый лучший из всех, что мне удалось протестировать.
Зайдите на сайт – слева выберите раздел “PDF в JPG” – нажмите большую кнопку “Выбрать файл” для выбора нашего pdf-документа. Затем нажмите “Старт” для начала процесса загрузки и конвертации документа. При желании можно изменить формат выходных изображений и их качество.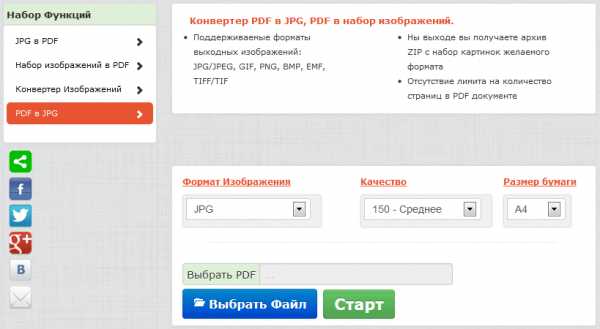 По окончании обработки мы получаем архив с набором изображений нужного формата.
По окончании обработки мы получаем архив с набором изображений нужного формата.
Помимо конвертации PDF в JPG, на данном сайте можно выполнить множество других операций с изображениями. Можно сконвертировать изображения различных форматов в PDF, либо преобразовать набор из нескольких изображений в цельный PDF документ. Также здесь имеется конвертер изображений (можно преобразовать GIF в PNG, JPG в ICO и т.д.).
Просмотров: 51 106            blogsisadmina.ru
