как настроить Canon, HP, Epson
Многие люди путаются в том, какие отступы следует настроить при печати на бумаге формата А4, чтобы текст расположился при печати красиво и правильно. При этом иногда совершенно не хватает времени для того, чтобы ознакомиться с параметрами в специальной литературе или сделать процесс более комфортным самостоятельно методом проб и ошибок.
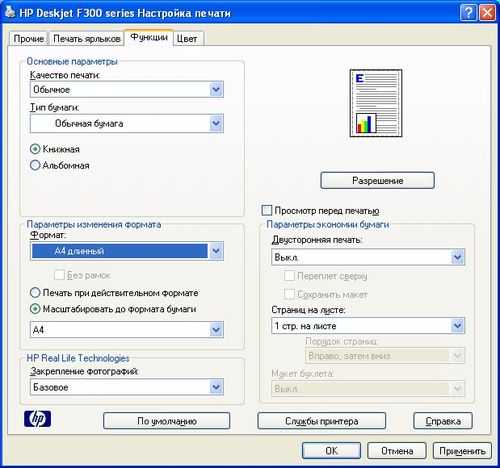
Установка формата бумаги А 4
Не очень-то критично будет неправильно выставить параметры в копиях документов, однако, при распечатке полноформатного изображения с параметрами могут возникнуть настоящие проблемы.
Именно, поэтому многие люди начинают искать ответ на вопрос о том, какие принтеры печатают без полей, чтобы не переживать за то, что изображение выберется за пределы границ. При этом печатать на принтере без полей — это не только удобно, но и эстетично, процесс позволяет значительно сэкономить время и нервы.
О чём пойдет речь:
Как правильно настроить принтер печатать без полей
В том случае, если настроить принтер печатать без полей, то это значительно облегчит жизнь пользователю. При этом можно будет настроить любой принтер на печать в формате А4 без полей, просто помыслив логическим образом, к примеру:
- увеличив изображение;
- правильно настроив печать;
- полностью удалив любые отступы на странице.
Однако не всегда печатать без полей после таких действий получается, поскольку программа, в которой человек набирает текст, не позволит этого в силу своих технических особенностей.
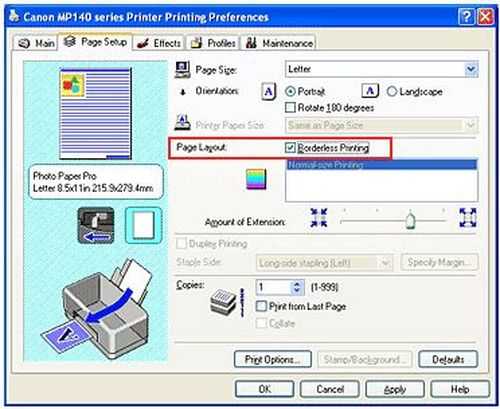
Опция Печать без полей
При этом печатать на любом классическом принтере, установив режим страницы без полей, выгодно и удобно, но сделать это практически нереально, потому что поля при любых масштабах будут присутствовать в обязательном режиме.
Чтобы все наладилось, стоит уточнить, какие изменения следует вносить в настройки для того, чтоб избавиться от полей при печати.
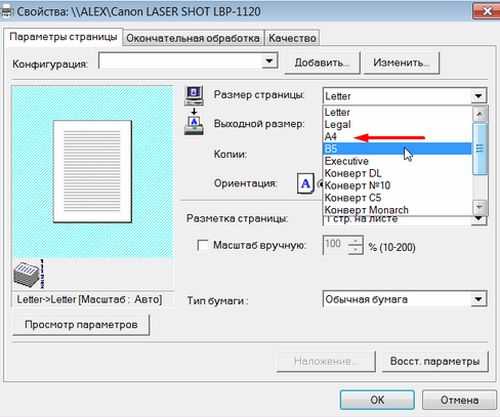
Выбор формата бумаги А 4
Можно ли печатать без полей на принтерах Canon
Для того, чтобы качественно печатать без полей на принтерах Canon, стоит уточнить эти данные в инструкции, прилагаемой к техническому средству. Если же настроить Canon самостоятельно не получится, стоит выйти на официальный сайт и выбрать необходимую модель по фото, а потом скачать пошаговую инструкцию.
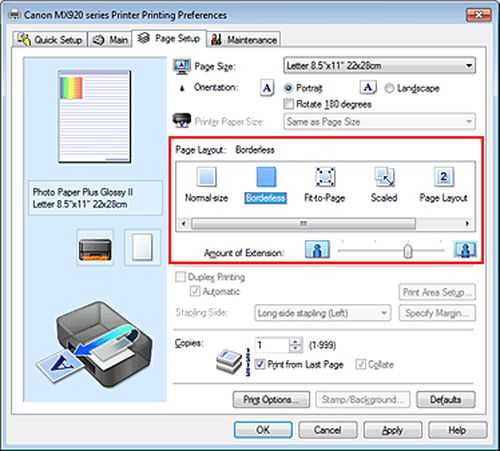
Выбор значения «Печать без полей»
При этом сделать печать без полей на Canon доступной будет не слишком сложно, соблюдая определенные этапы:
- выбрать подпункт «Печать без полей»;
- настроить печатный драйвер, путем захода по знаку с принтером;
- перед тем, как печатать, следует уточнить, соответствуют ли размер бумаги с параметрами страницы;
- изменить размер страницы, подтвердив печать без полей;
- на Canon нельзя устанавливать ползунок со степенью расширения на максимум, чтобы не наделать разводов при печати;
- подтвердить выбор.
Как печатать без полей на принтере HP
Для того, чтобы быстро и комфортно печатать без полей на принтере HP, следует настроить такого рода режим печати и обязательно напечатать пробную страничку. После того, как печать на принтере НР или же XP-342 будет признана нечеткой, то следует слегка уменьшить расширение.
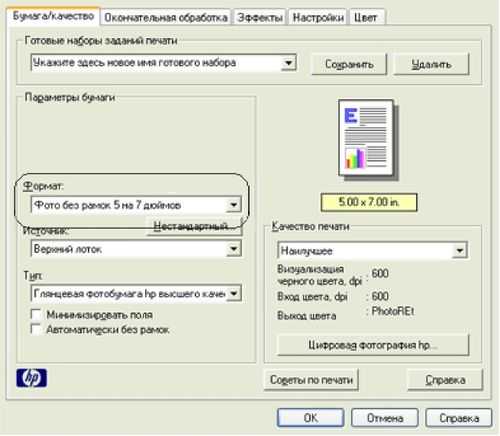
Выбор одного из форматов бумаги без полей
Для того, чтобы качественно печатать при помощи принтера НР без полей следует:
- установить на НР драйвер типа HP DeskJet 2130, скачав его с официального сайта разработчика;
- установить его следует, предварительно указав подключение через USB;
- посторонние надписи при установке НР не смогут заставить пользователя двигаться дальше;
- в свойствах принтера XP-342 следует сменить драйвер, заменив его на конкретный драйвер hp deskjet 5570 series.
Реально ли печатать без полей на принтере Epson
Заставить печатать без полей на принтере Epson, как на фото, практически невозможно в отдельных моделях, даже при помощи компьютерных настроек. Если модель принтера Epson не позволяет изменить настройки, то следует просто купить оргтехнику посовременнее.
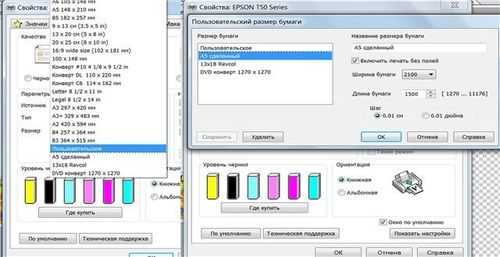
Печать без полей в Epson
Чтобы заставить принтер печатать Epson без полей, следует:
- пользоваться менеджером IrfanView, предварительно выставив режим печати без полей;
- попробовать разобраться с настройками принтера Epson и поискать в них способ печати без полей.
Можно печатать без полей на принтере Epson, проделав такие действия, как Пуск Устройства – Принтеры – Модель принтера – Диспетчер печати – Свойства – Дополнительные настройки – Уменьшить или увеличить – Уместить на бумаге – Бумага на выходе.
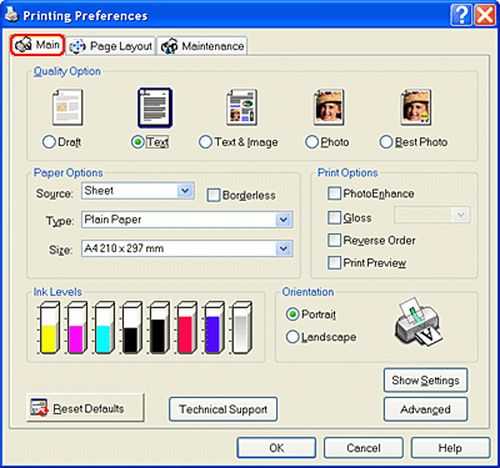
Настройка параметров на вкладке
Если сделать все правильно, то фото, текст или изображения будут напечатаны без наличия белых полос.
printergid.ru
Как распечатать картинку на нескольких листах А4?
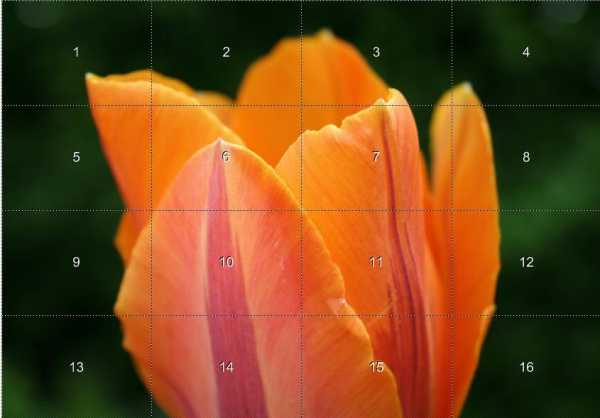
Печать картинки на нескольких листах А4 позволяет сделать постер, рекламный плакат, большую географическую карту или даже настольную игру при помощи обычного домашнего или офисного принтера. Рисунок можно распечатать даже без установки дополнительных программ – достаточно драйвера устройства и стандартного ПО, входящего в состав операционных систем Windows.
Подготовка к печати
В первую очередь нужно подобрать подходящий рисунок. У картинки должно быть достаточно большое разрешение, чтобы при печати на нескольких листах изображение сохранило четкость. Чем крупнее будет плакат, тем выше должно быть разрешение.
Следующий этап – выбор устройства. Для печати постеров в той или иной мере подходят все принтеры, но одни модели оказываются значительно удобнее других. Приведем пример. Нередко требуется распечатать большую картинку на нескольких А4 и совместить листы встык. Для этого нужна печать без полей, но такая опция есть не у всех принтеров. Если нужной функции у устройства нет, после печати придется обрезать поля. Это не всегда удобно, да и размер плаката в результате уменьшается.
Есть ли такая опция у вашего принтера и как ее включить, можно узнать из инструкции. Универсального варианта настроек не существует. В одних случаях достаточно поставить галочку «Печать без полей», в других нужно передвинуть ползунок, увеличив размер изображения на листе и пр. Особенности настройки зависят от производителя и от модели устройства.
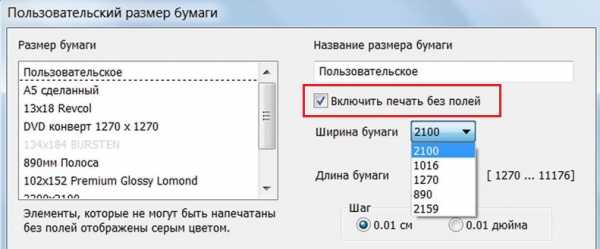
Также у некоторых принтеров есть опция «Линии обрезки на полях». Если активировать ее, при печати устройство разметит каждую страницу и укажет часть листа, которую нужно обрезать, и границы повторяющихся фрагментов. Такая разметка удобна, если вы планируете не соединять листы встык, а накладывать друг на друга внахлест и склеивать.
Как напечатать постер на принтере
В большинстве случаев все необходимые настройки можно задать в меню устройства. Алгоритм простой:
- Открыть рисунок и нажать «Печать» или Ctrl+P.
- Выбрать «Свойства», а в открывшемся окне – вкладку «Страница».
- В разделе «Макет страницы» выбрать из списка «Печать постера», нажать «Задать».
- Выбрать оптимальный вариант разбивки: например, 3х3 или 4х4.
Такая настройка позволяет распечатать большой рисунок на нескольких А4 без использования специальных программ. Но, к сожалению, этот вариант подходит не всем: в меню некоторых принтеров не предусмотрена возможность печати постера. В таких случаях без дополнительного программного обеспечения не обойтись.
Печать постера через Paint
Paint входит в состав всех операционных систем Windows и не требует дополнительной установки. С помощью этой программы можно напечатать картинку на нескольких листах А4, не меняя свойства принтера.
Пошаговый алгоритм:
- Откройте картинку в Paint.
- Выберите в меню «Файл», затем «Печать» и «Параметры страницы».
- В открывшемся окне задайте нужную ориентацию – книжную или альбомную. Затем выберите пункт «Уместить» и укажите количество страниц по горизонтали и вертикали. Например, если вам нужен постер из 9 листов А4, выберите значение 3х3.

Чтобы убедиться, что программа правильно разбила картинку на части для печати, используйте предварительный просмотр. Если ошибок нет, можно приступать к изготовлению постера.
С помощью Paint можно напечатать плакат на нескольких листах А4 буквально за 5 минут. Это хорошее решение задачи, если нет времени разбираться в настройках принтера.
Печать через Excel
Распечатать рисунок на нескольких листах А4 можно даже с помощью электронных таблиц.
Откройте чистый документ Excel, перейдите на вкладку «Вставка» и нажмите на кнопку «Рисунок». Затем выберите изображение, которое вы хотите распечатать.
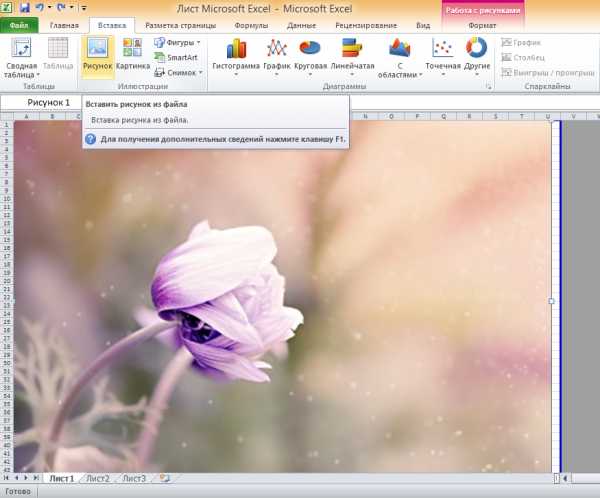
Перейдите на вкладку «Вид» и нажмите «Разметка страницы», а затем растягивайте рисунок, выводя его за маркеры. Изображение при этом можно растягивать по вертикали и горизонтали, меняя пропорции. Чтобы вам удобнее было работать с рисунком, уменьшите масштаб. Это можно сделать, передвигая ползунок в правом нижнем углу программы.
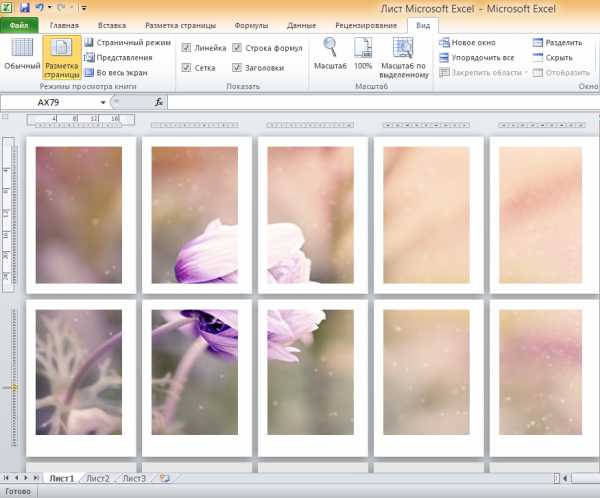
Растяните изображение на нужное количество страниц по горизонтали и вертикали и отправляйте на печать.
Обратите внимание: во вкладке «Файл» – «Печать» можно выбрать книжную или альбомную ориентацию, а также задать размер полей.
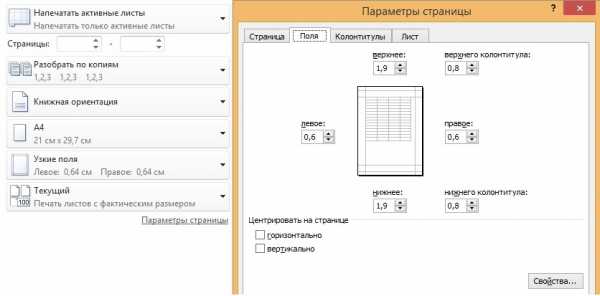
Таким образом, с помощью Excel можно распечатать изображение на нескольких листах А4, выбрав подходящие настройки. Предварительный просмотр поможет вам убедиться, что все параметры были заданы правильно.
Дополнительные варианты
Существуют также разнообразные онлайн-сервисы и программы для печати больших изображений на А4. В их число входят Poster Printer, Posteriza, Rasterbator. У каждой программы есть свои преимущества: например, Poster Printer позволяет указывать при печати поля склейки и обрезки, а Posteriza дает возможность добавить фоновое изображение, текст, рамку. Стоит изучить эти особенности, чтобы выбрать подходящий сервис.
Некоторые программы, с помощью которых можно распечатать большое изображение на листах А4, не имеют бесплатной версии. Именно поэтому их чаще всего используют люди, которым приходится регулярно делать плакаты, крупные чертежи или карты. Для однократного использования лучше предпочесть бесплатный сервис или один из способов, описанных выше.
tonercom.ru
Как печатать 4 или 2 фотографии на листе А4 без полей?
WarGo2, 241 просмотр1
Нужна программа, которая бы позволяла печатать 4 фоточки на весь листик. И еще эта программа должна кадрировать фотки, причем даже после того, как уже выбрал фотки для печати.Помогите, давно ищу!
Идеальния программа была — Canon Easy Photo Print!
4 простых шага — отметил фотки, выбрал размер бумаги, покадрировал/подкорректировал, и печать!
Кадрирование с помощью рамочки заданного соотношения сторон.
Но вот купил Epson — в комплекте идет похожая программа, но она не умеет кадрировать, либо это так криво сделано, что я не могу понять как.
Picasa делает всё прекрасно, но без полей не хочет печатать 4 фотки, только 9 на 13 с полями! А зачем мне фотки 9 на 13, если на А4 влазит 4 фотки 102мм на 147,5мм. — это же почти 10х15, всего 2.5 мм не хватает! Помогите, знатоки!
Примечание:
Дополнение — Epson МФУ 650, печатает без полей на фотобумаге без проблем! Вопрос — [b] как печатать четыре фотки на одном листе А4 без полей?
Примечание:
ответ Weto к сожалению неверный! Принтер ТХ659 печатает без полей, если печатать родной програмулинкой!
В пикасе же, например, можно выбрать только из «доступных макетов печати», а как добавить такой нужный макет я не в курсе
Примечание:
неужели никто не знает?
RPI.su — самая большая русскоязычная база вопросов и ответов. Наш проект был реализован как продолжение популярного сервиса otvety.google.ru, который был закрыт и удален 30 апреля 2015 года. Мы решили воскресить полезный сервис Ответы Гугл, чтобы любой человек смог публично узнать ответ на свой вопрос у интернет сообщества.
Все вопросы, добавленные на сайт ответов Google, мы скопировали и сохранили здесь. Имена старых пользователей также отображены в том виде, в котором они существовали ранее. Только нужно заново пройти регистрацию, чтобы иметь возможность задавать вопросы, или отвечать другим.
Чтобы связаться с нами по любому вопросу О САЙТЕ (реклама, сотрудничество, отзыв о сервисе), пишите на почту [email protected]. Только все общие вопросы размещайте на сайте, на них ответ по почте не предоставляется.
www.rpi.su
Как распечатать фото 10х15 на принтере. Подробная инструкция

Нередко у обладателей печатающей оргтехники возникает вопрос о том, как распечатать фото 10х15 на принтере. Но стоит отметить, что для получения чётких и действительно качественных фото в бытовых условиях нужен цветной девайс струйной модели. Кроме того, заранее приобретите соответствующую фотобумагу, на которой вы планируете распечатывать нужные изображения. Обычно на упаковке так и указывается «10X15», но иногда данный размер отображается в дюймах «4X6».
В том случае, если распечатанную фотографию вы планируете заламинировать или поместить под пленку фотоальбома/в рамку под стекло, в таком случае отдайте предпочтение фотобумаге матового типа, обладающей высоким уровнем белизны нанесенного изображения.
Содержание статьи
Печать фото 10х15
Перед тем как решить задачу, связанную с тем, как напечатать фото 10×15 вам нужно будет подготовить все необходимые фотографии. Для этого вам потребуется подкорректировать их, воспользовавшись любым подходящим графическим ПО. С его помощью вы сможете откорректировать не только яркость или цвет изображения, но также изменить его насыщенность, убрать разнообразные дефекты и эффект т.н. красных глаз. Таким образом, выбранная для печати фотография должна быть готова на все 100 процентов, иначе получившийся результат вряд ли удовлетворит вас.
Чтобы ответить на вопрос о том, как печатать фото 10×15 с помощью обычного принтера, выполните следующий порядок действий:
- Найдите в папках локального диска нужную фотографию, после чего выберите её контекстное меню, кликнув по ней правой кнопкой мыши. В раскрывшемся списке нажмите на пункт «Печать».
- Перед вами откроется окно мастера печати фотографий, где вам следует кликнуть на кнопку «Далее».
- В представленном списке фото выберите то, что нужно (можете выбрать сразу несколько изображений) и нажмите на «Далее».
- Теперь вам предстоит определиться с принтером, с помощью которого вы собираетесь произвести печать фото.
- В новом окне откройте настройки печати с помощью клика по соответствующей кнопке.
- Перейдите на вкладку «Общеиспользуемые параметры» и нажмите на «Фотопечать».
- Определитесь с подходящим форматом бумаги – в данном случае кликните на 10×15 или A6.
- Откройте вкладку «Тип носителя» и выберите тип используемой бумаги – для этого обратите внимание на её упаковку. Кликните на «Далее».
- Определитесь с макетом (расположением) изображения. Чтобы получить фотографию 10×15 без белых полей, вам следует отметить «Отпечаток фотографии на всю страницу», в противном случае – «Отпечаток факса на всю страницу».
- При необходимости укажите необходимое количество копий в соответствующей графе.
- Нажмите на «Далее» и дождитесь, пока распечатывающий фотографию девайс завершит свою работу.
- Следует добавить, что для того, чтобы распечатанный результат полностью удовлетворил вас, обязательно используйте перед запуском процедуры печати функцию предварительного просмотра. Её использованию поможет вам использовать чернила и дорогую бумагу для фото целесообразно!
Печать фото 3х4
Если у вас возник вопрос о том, как распечатать фото 3×4, в таком случае для начала подготовьте само изображение. Для этой цели можете воспользоваться любым графическим редактором, к примеру, очень удобным вариантом является ПО «Фото на документы».
- После установки запустите её и добавьте через «Файл» => «Открыть фото» нужную фотографию.
- Затем выберите в правом столбце формат для неё, т.е. 30 на 40 мм, после чего можете произвести некоторые изменения, нажав на кнопку «Настройка» и кликнуть на «Далее».
- Затем выполните все рекомендации данного ПО и сохранить изображение.
Что касается непосредственно решения задачи, связанной с тем, как распечатать фото 3 на 4, то как было уже описано выше, вам нужно вызвать мастера печати фотографий с помощью правого клика по фотографии. Затем выберите нужный девайс и формат бумаги. К примеру, это может быть тот же самый лист 10х15. После этого вам остаётся лишь разместить свою фотографию на данном листе и произвести печать, не забыв воспользоваться функцией предварительного просмотра.
Печать фото на нескольких листах А4
- Если у вас возникала задача о том, как распечатать фото на нескольких листах а4, в таком случае для начала откройте своё изображение в любом ПО, к примеру, в средстве просмотра фотографий Windows.
- Откройте меню «Печати» или воспользуйтесь сочетанием клавиш Ctrl+P.
- Выберите девайс, предназначенный для печати, определитесь с размером бумаги, установив её на а4, а также выберите качество и тип бумаги. На этом третий шаг решения описанной задачи завершается.
- Теперь кликните на «Параметры» и в новом окне нажмите на «Свойства принтера».
- Перейдите на вкладку «Макет» и, установив галочку на «Многостраничность», кликните на «Печать плаката». Выберите размер 2×2/3×3/4×4 и нажмите «Настройки».
- В конце вам остаётся определиться с параметрами плаката и запустить команду печати.
printeros.ru
Как напечатать большой плакат из листов А4
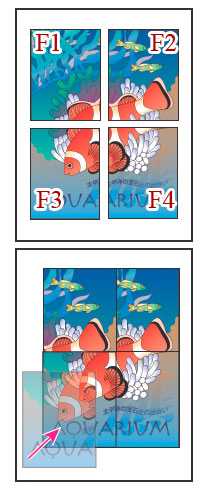
Если Вам нужно распечатать большой плакат в домашних условиях не прибегая к услугам плоттера – тогда эта статья для Вас. Но как это можно сделать? Можно разбить наш документ на большое количество маленьких фрагментов и распечатать домашним принтером на листах А4. В результате мы получим большой практически бесшовный плакат. В статье подробно рассмотрим два способа распечатать плакат — без дополнительного ПО, только стандартными средствами, а также рассмотрим специальную программу, которая может распечатать при помощи простого домашнего принтера большой плакат. Как всегда в статье будет подробная инструкция как быстро добиться желаемого результата. Допустим у нас есть большой по размеру документ, картинка, график, карта местности — в общем что угодно из чего нам нужно сделать большой плакат. Нам понадобится принтер, пара ножниц, ПВА клей и полчаса времени. Если все готово – приступим!
Чтобы напечатать большой плакат из листов А4 можно обойтись без дополнительного ПО. В стандартном программном обеспечении к принтеру есть множество опций настройки печати. Среди всего прочего там (в большинстве случаев) есть такая функция, как «печать постера». Именно она и поможет нам распечатать любой документ на множестве листов А4. Таким образом, после склейки листов мы получим большой плакат или картину на стену. Если именно такого результата Вы и добиваетесь — тогда смотрим пример.
Пример: Как распечатать плакат из нескольких листов А4
Откройте картинку или документ, из которого хотите сделать плакат большого размера и нажмите «печать» или сочетание клавиш «Ctrl+P». У вас должно появиться похожее меню (см. Рис1)

в котором нужно выбрать свойства вашего принтера.

Установите размер страниц и желаемую ориентацию листов (Книжная или альбомная). Далее пролистав немножко вниз (у меня в разделе Макет страниц) нужно найти «Печать постера». Стандартные размеры печати постера — это 4 листа. Это значит что ваша картинка будет разбита на четыре фрагмента, которые распечатает принтер. После сложения этих фрагментов как пазла Вы получите большой рисунок. Если размер в 4 листа А4 вас не устраивает – нажмите кнопку «Задать».

Здесь можете указать другое количество сегментов на которое будет разбито ваше изображение. А также (очень удобно) нужно поставить галочку «Линии обрезки на полях» и на каждом листе будет отведен край (Cut) который нужно ровненько обрезать и отмечено поле (Paste) на которое нужно нанести клей и наложить следующий фрагмент нашего большого плаката. все настройки внесены -отправляем все на печать. Результат – практически бесшовный большой плакат. Если вас устраивает – тогда мы добились желаемого результата стандартными средствами. Но как видим настроек для печати постера довольно мало. Именно поэтому существуют специальные программы для печати больших плакатов на А4. Они позволяют более гибко настроить разбиение. Об этом поговорим в другой части статьи.
www.websofthelp.ru
