Как печатать с двух сторон на принтере правильно
Возможность печатать текст на обеих сторонах листа позволяет экономить бумагу, а также дает возможность не растерять листовки с текстами или документацией. Например, договора, виза, анкета должны занимать две стороны страницы. Но, можно ли осуществлять печать на двух сторонах листа? Современный печатающий аппарат позволяет делать это довольно быстро и качественно.
О чём пойдет речь:
Двусторонняя печать
Для двусторонней печати важно иметь навыки по настройки принтера. Функции распечатки задаются в настройках, а расположение текста на листе регулируется текстовым редактором компьютера.

Печать с двух сторон на принтере осуществляется следующими способами:
- Нужно открыть текстовый редактор и вставить в него необходимый документ для распечатки. Войти во вкладку «файл» и выбрать кнопку «печать». Если Ворд установлен в новой версии, следует искать на Office кнопку, находящуюся в верхнем углу слева. Запустить команду распечатки.
- Войти в диалоговое окно, установить курсор в виде маркера во вкладке «принтер». В появившемся поле «двухсторонняя печать» подтвердить предстоящие действия. Вначале появится подсчет страниц, присутствующих в документе. Надо дождаться распечатки всех нечетных страниц, затем повернуть все листы на обратную сторону. Произойдет распечатка недостающих четных страниц.
- К этому же результату можно прийти и другим способом: войти во вкладку «печатать», затем «включить». С помощью появившегося меню установить команду «нечетные страницы» во вкладке «напечатать». Когда листы выйдут из принтера, нужно разобрать их так, чтобы первый лист находился сверху. Затем – по счету: третий, пятый, седьмой и т. д. Поместить листы в принтер (в лоток) чистой поверхностью к лицу и выбрать кнопку «напечатать», затем нажать на «четные страницы».

Настройки Ворда
Вывод текста с двух сторон на бумагу осуществлять не сложно, если разобраться с командами Ворд.
- Выбрать «файл», затем распечатку. На мониторе появится окно.
- Задать в окне настройки, требуемые например для договора. Выбрать печатающий агрегат, который подсоединен к системе компьютера.
- Установить маркер на две стороны распечатки и указать необходимый диапазон листов, выводимых из аппарата. Во вкладке «число копий» задать требуемое количество экземпляров.
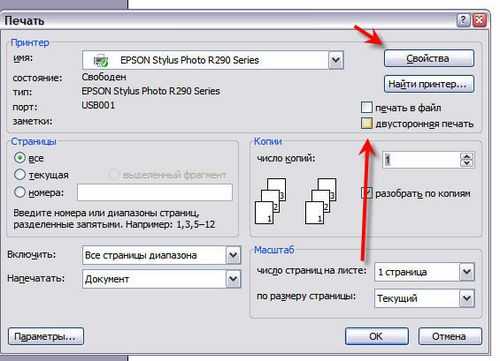
Двусторонняя печать
- Нажать «ОК», чтобы запустить печатающий процесс. Иногда устройство не поддерживает распечатку текста на две стороны. Тогда надо опрокидывать бумагу и вставлять ее снова в машину. Если в устройстве заложена функция двухсторонней распечатки, лист будет выводиться без участия человека.

Анкета на шенгенскую визу
Анкета заполняется в программе онлайн. Можно ли ее вывести через принтер? Раньше виза не распечатывалась, а заполнялась в ручную. Сейчас есть такая возможность.
- Бланк сохраняется в файле. Обычно в «Моих документах», но можно и создать для него отдельную папку.
- Чтобы печатающий аппарат выдал готовую визу, нажать команду распечатки заявлений. Она находится наверху панели. Затем система предложит проверку достоверности внесенной в анкету информации. Надо ее подтвердить и сохранить в PDF.
- Печатать файл, нажав на левую клавишу мыши. В открывшемся окне задать процесс распечатки.
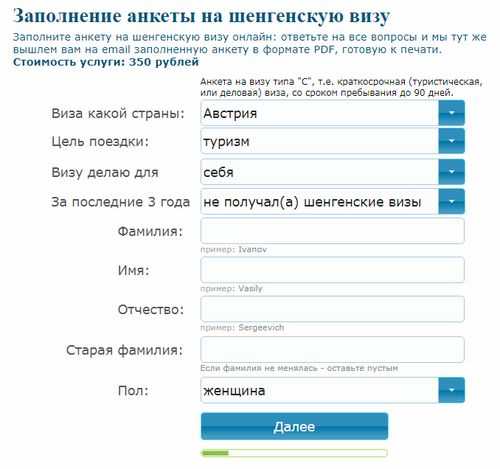
Заполнение анкеты на шенгенскую визу онлайн
Важно знать, что существует два типа анкет: заполняющаяся в ручную или в онлайн. Печатающий метод их немного отличается. Если виза выводится из файла, то страницу надо заполнить вручную. А если производить распечатку с внесенными данными — это проще. Так как заявителю останется только расписаться и анкета готова. Правильно выводить бланк необходимо с его двухсторонней распечаткой.
Как распечатать двухсторонний договор
Некоторые организации допускают распечатку договора двухсторонним методом. Печатающий процесс осуществляется на общих условиях в программе Ворд и выводится лист, занятый с обеих сторон.
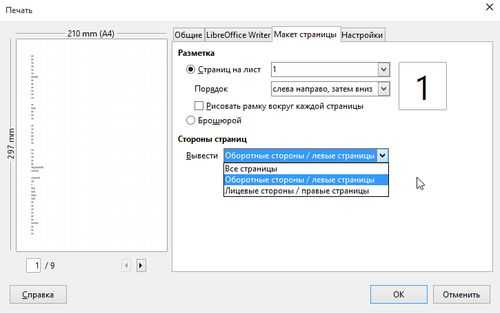
Это при условии, что устройство для распечатки и редактор в компьютере настроены автоматически:
- Открыть поле «разметка страницы». Найти раздел «параметры страницы».
- Нажать на кнопку (стрелку), которая расположена под миниатюрой «поле». Выбрать в списке «зеркальное». Текст на листе изменится: нечетные листы будут с большими полями — левыми, а четные — правыми. Затем можно приступать к распечатке по общим правилам.
Существуют документы, для которых не предусматривается печать на обеих сторонах листа. Например, декларация 3-НДФЛ. Она заполняется в специальной программе ФНС. Все данные в документе формируются автоматически. Декларация 3-НДФЛ распечатывается строго с одной стороны страницы.
Поделись полезной ссылкой:
Популярные публикации
printergid.ru
Печать на обеих сторонах листа (двусторонняя печать)
Определение того, поддерживает ли принтер автоматическую двустороннюю печать
Узнать, поддерживает ли ваш принтер двустороннюю печать, можно из его руководства пользователя или у изготовителя. Кроме того, можно сделать следующее:
- Откройте вкладку Файл.
-
Нажмите кнопку Печать.
-
В разделе Параметры щелкните Односторонняя печать. Если значение Двусторонняя печать доступно, ваш принтер настроен для двусторонней печати.
Примечания:
-
Если вы используете принтер, совмещенный с копировальным аппаратом, а копировальный аппарат поддерживает двустороннее копирование, то принтер, вероятно, поддерживает автоматическую двустороннюю печать.
-
Если установлено несколько принтеров, то возможно, что один из них поддерживает двустороннюю печать, а другой — нет.
Настройка принтера для печати на обеих сторонах листа бумаги
Если ваш принтер не поддерживает автоматическую двустороннюю печать, существует два возможных способа печати. Вы можете выполнить двустороннюю печать вручную или напечатать отдельно нечетные и четные страницы.
Двусторонняя печать вручную
Если ваш принтер не поддерживает автоматическую двустороннюю печать, вы можете напечатать все страницы, которые должны быть на одной стороне листа, а затем (при появлении запроса) перевернуть стопку и снова загрузить ее в принтер.
В Word сделайте следующее:
-
Откройте вкладку Файл.
-
Нажмите кнопку Печать.
-
В разделе Параметры щелкните Односторонняя печать и выберите Печать вручную на обеих сторонах.
Во время печати Word предложит вам перевернуть стопку и снова загрузить страницы в принтер.
Примечание: Рекомендуется выполнить пробную печать, чтобы определить, как правильно подавать страницы в принтер.
Печать четных и нечетных страниц
Для печати на обеих сторонах листа можно также сделать следующее:
-
Откройте вкладку Файл.
-
Нажмите кнопку Печать.
-
В разделе Параметры щелкните Напечатать все страницы. В нижней части коллекции выберите Напечатать только нечетные страницы
-
Нажмите кнопку Печать в верхней части коллекции.
-
После того как нечетные страницы будут напечатаны, переверните стопку, а затем в разделе Параметры щелкните Напечатать все страницы. В нижней части коллекции выберите Напечатать только четные страницы.
-
Нажмите кнопку Печать в верхней части коллекции.
Примечание: Чтобы печатать четные и нечетные страницы в правильном порядке, щелкните Файл, Параметры, Дополнительно и в разделе Печать установите переключатель Печатать на лицевой стороне листа при двусторонней печати или Печатать на обратной стороне листа при двусторонней печати
.
К началу страницы
Определение того, поддерживает ли принтер автоматическую двустороннюю печать
Чтобы определить, поддерживает ли конкретный принтер двустороннюю печать, сделайте следующее:
-
Просмотрите руководство к принтеру или проконсультируйтесь у его изготовителя.
-
В Microsoft Office Word нажмите кнопку Microsoft Office , выберите Печать, щелкните Свойства, а затем, переходя по вкладкам в диалоговом окне Свойства документа, проверьте параметры. Параметры в диалоговом окне Свойства документа зависят от возможностей принтера и его конфигурации. Если на каких-либо вкладках вы видите параметры для печати на обеих сторонах листа, двусторонней печати или печати с оборотом, то принтер, вероятно, поддерживает автоматическую двустороннюю печать.
Если принтер поддерживает двустороннюю печать, следуйте указаниям руководства к принтеру для получения двусторонних копий.
Примечания:
-
Если вы используете принтер, совмещенный с копировальным аппаратом, а копировальный аппарат поддерживает двустороннее копирование, то принтер, вероятно, поддерживает автоматическую двустороннюю печать.
-
Если установлено несколько принтеров, то возможно, что один из них поддерживает двустороннюю печать, а другой — нет.
Настройка принтера для печати на обеих сторонах листа бумаги
Если ваш принтер не поддерживает автоматическую двустороннюю печать, существует два возможных способа печати. Вы можете выполнить двустороннюю печать вручную или напечатать отдельно нечетные и четные страницы.
Двусторонняя печать вручную
Если ваш принтер не поддерживает автоматическую двустороннюю печать, вы можете установить флажок Двусторонняя печать в диалоговом окне Печать. Microsoft Office Word напечатает все страницы, которые должны быть на одной стороне листа, после чего предложит перевернуть стопку и снова загрузить ее в принтер.
Печать четных и нечетных страниц
Для печати на обеих сторонах листа можно также сделать следующее:
-
Нажмите кнопку Microsoft Office , а затем — Печать.
-
В левом нижнем углу диалогового окна Печать в списке Включить выберите Нечетные страницы.
-
Нажмите кнопку ОК.
-
После того как нечетные страницы будут напечатаны, переверните стопку, а затем в списке Включить выберите Четные страницы.
-
Нажмите кнопку ОК.
Примечание: В зависимости от модели принтера для печати на обратной стороне листов стопки может потребоваться перевернуть ее и изменить порядок страниц.
К началу страницы
support.office.com
Как печатать с двух сторон листа
31 Декабрь 2013 sitemakerПривет всем читателям моего блога! Сегодняшняя статья посвящена вопросу, как печатать с двух сторон листа на принтере, не оборудованном устройством дуплексной печати. В качестве ответа на данный вопрос хочу предложить вам два способа, представленных в виде пошагового руководства.
Прежде всего, вы должны отправить документ на печать. Для этого в приложении, с помощью которого вы открыли документ, щелкните по кнопке “Файл” в левом верхнем углу окна, и в выпавшем меню выберите строчку “Печать”. Хотя большинство приложений позволяют это сделать проще, нажатием сочетания клавиш Ctrl+P. Каким бы методом вы не воспользовались, в результате должно открыться окно “Печать”.
В открывшемся окне, выберите принтер, посредством которого будет осуществляться печать.
Далее, для того, чтобы распечатать документ с двух сторон листа, можно пойти двумя путями. Итак:
Способ первый: печать четных и нечетных страниц
- Задайте печать отдельных страниц. Обычно для этого нужно установить флажок напротив надписи “Страницы:” с длинным прямоугольным полем для ввода номеров страниц (по умолчанию флажок стоит напротив надписи “Все”).
- Если под надписью “Страницы :“ имеется меню выбора четных и нечетных страниц, то выберите пункт “Только нечетные”.
- Если такого меню нет, то в поле ввода номеров страниц введите все нечетные номера страниц из печатаемого диапазона.
- Нажатием на кнопу “OK” или ”Печать”, запустите процесс печати.
Выньте стопку распечатанных страниц из приемного лотка и уложите в подающий . Обратите особое внимание на этот момент, и уложите листы так, чтобы последующая печать четных страниц осуществлялась на чистой стороне листа. При этом проследите, чтобы листы были обращены верней частью по направлению к принтеру.
ВНИМАНИЕ! Если страница под номером один лежит в стопке напечатанных листов сверху (т.е. текстом наружу), то следует последовательно переложить все листы в стопке так, чтобы она оказалась в самом низу (т.е. текстом внутрь стопки).
Можно так же установить обратный порядок печати. При этом перекладывать листы не нужно, достаточно установить флажок напротив надписи “Обратный порядок”. Если вы пошли по этому пути, то в случае нечетного количества страниц из стопки нужно удалить лист, который печатался последним.
- Наберите в поле ввода номеров страниц через запятую четные номера из печатаемого диапазона. Либо выберите пункт меню “Только четные”.
- Снова запустите процесс печати.
- Заберите распечатанные с двух сторон листы из приемного лотка.Если вы удаляли последний лист, до добавьте его в конец стопки.
- В драйверах большинства принтеров предусмотрена возможность двусторонней печати, при этом четные и нечетные страницы будут сортироваться автоматически. Устанавливается она в окне настроек принтера. Для того, чтобы его открыть, нажмите на кнопку “Настройки” или “Свойства” рядом с меню выбора принтера.
- В открывшемся окне настроек найдите надпись “Двусторонняя печать” и установите напротив нее флажок. Если не видите этой надписи, поищите в других вкладках окна.
- Закройте окно нажав “OK”. Запустите процесс печати.
- После того, как одна сторона будет напечатана, выньте стопку листов из приемного лотка. Уложите листы в подающий лоток так, как это указано в окне с инструкциями экране монитора.
- Снова запустите печать, нажав кнопку “OK” или “Печать” в окне с инструкциями.
- Заберите распечатанные с двух сторон листы из приемного лотка.
Способ второй: печать с двух сторон листа с помощью драйвера принтера
Как видите, печатать с двух сторон листа не так уж и сложно. Главное правильно переложить стопку после того, как была напечатана одна сторона, так как в случае ошибки можно получить текст обеих страниц отпечатанный либо на одной стороне, либо на двух, но ориентированный в разные стороны.
Вам так же может быть интересно:
Вы можете оставить комментарий, или Трекбэк с вашего сайта.skanworld.ru
Печать на обеих сторонах листа (дуплексная печать)
Определение поддержки двусторонней печати принтером
Обычно, чтобы узнать, поддерживает ли принтер двустороннюю печать, можно обратиться к его документации или просмотреть его свойства.
Чтобы просмотреть свойства принтера, сделайте следующее.
-
На вкладке Файл выберите пункт Печать.
-
В списке Принтер выберите нужный принтер и щелкните ссылку Свойства принтера.
-
Если вы видите параметр «Двусторонняя печать», «Печатать на обеих сторонах» или аналогичный, это означает, что принтер поддерживает двустороннюю печать.
Печать публикации на принтере с поддержкой двусторонней печати
Чтобы напечатать открытку на обеих сторонах листа, сделайте следующее.
-
На вкладке Файл выберите пункт Печать.
-
В списке Принтер выберите нужный принтер.
-
В списке Настройка выберите пункт Двусторонняя печать — Переворот по длинному краю или Двусторонняя печать — Переворот по короткому краю.
Печать публикации на принтере без поддержки двусторонней печати
Многие принтеры поддерживают двустороннюю печать, но это может быть организовано по-разному. Например, для некоторых настольных принтеров выбор двусторонней печати означает следующее: печатаются все копии лицевой стороны, а потом появляется диалоговое окно с просьбой перевернуть только что отпечатанные листы и вставить их другой стороной вверх. После этого принтер печатает все копии оборотной стороны.
Чтобы вручную напечатать публикацию на обеих сторонах листа, сделайте следующее.
-
На вкладке Файл выберите пункт Печать.
-
В списке Принтер выберите нужный принтер.
-
Напечатайте первую страницу: введите в поле Страницы число 1 и нажмите кнопку Печать.
-
Затем переверните лист, снова вставьте его в принтер и напечатайте вторую сторону, введя в поле «Страницы» цифру 2.
Примечание: Если принтер не поддерживает двустороннюю печать и вы используете слияние для включения в публикацию адреса или другой информации, то перед печатью вам нужно создать два отдельных файла Publisher, по одному для каждой стороны публикации.
Определение поддержки двусторонней печати принтером
Обычно, чтобы узнать, поддерживает ли принтер двустороннюю печать, можно обратиться к его документации или просмотреть его свойства.
Чтобы просмотреть свойства принтера, сделайте следующее.
-
В меню Файл выберите элемент Печать.
-
В диалоговом окне Печать в списке Имя принтера выберите нужный принтер.
-
Откройте вкладку Сведения о принтере.
-
Проверьте, есть ли строка Двусторонняя печать: Да в разделе Возможности. Если текст Двусторонняя печать: Да присутствует, это означает, что принтер поддерживает двустороннюю печать.
Печать публикации на принтере с поддержкой двусторонней печати
Чтобы напечатать открытку на обеих сторонах листа, сделайте следующее.
-
В меню Файл выберите элемент Печать.
-
В диалоговом окне Печать в списке Имя принтера выберите нужный принтер.
-
Откройте вкладку Параметры публикации и бумаги.
-
В разделе Параметры двусторонней печати щелкните стрелку и выберите нужный параметр.
-
Задайте нужные параметры двусторонней печати.
-
Нажмите кнопку Печать.
Печать публикации на принтере без поддержки двусторонней печати
Многие принтеры поддерживают двустороннюю печать, но это может быть организовано по-разному. Например, для некоторых настольных принтеров выбор двусторонней печати означает следующее: печатаются все копии лицевой стороны, а потом появляется диалоговое окно с просьбой перевернуть только что отпечатанные листы и вставить их другой стороной вверх. После этого принтер печатает все копии оборотной стороны.
Чтобы вручную напечатать публикацию на обеих сторонах листа, выполните одно из следующих действий.
-
Напечатайте каждую страницу отдельно, а затем скопируйте страницы на копировальном аппарате с поддержкой двухстороннего копирования.
-
Отобразите ту сторону публикации, которую вы хотите распечатать первой. В диалоговом окне Печать в разделе Страницы установите переключатель Текущую страницу. Напечатав первую страницу, переверните лист, снова вставьте его в принтер и напечатайте вторую сторону.
-
Запустите мастер настройки двусторонней печати.
Примечание: Если принтер не поддерживает двустороннюю печать и вы используете слияние для включения в публикацию адреса или другой информации, то перед печатью вам нужно создать два отдельных файла Publisher, по одному для каждой стороны публикации.
Использование мастера настройки двусторонней печати
С помощью мастера настройки двусторонней печати, включающего в себя шесть шагов, вы сможете правильно распечатать двустороннюю публикацию. Мастер определит способ подачи бумаги в принтер и выполнит тест, который покажет, правильно ли будет распечатана публикация. В дальнейшем для всех заданий двусторонней печати будут автоматически использоваться параметры, определенные с помощью мастера.
Примечание: После установки нового принтера для правильной печати двухсторонних публикаций необходимо снова запустить мастер.
-
В меню Файл выберите пункт Печать. Убедитесь в том, что выбран принтер, который нужно настроить.
-
В диалоговом окне Печать откройте вкладку Сведения о принтере и нажмите кнопку Дополнительные настройки принтера.
-
В диалоговом окне Дополнительные настройки принтера откройте вкладку Мастер настройки принтера и нажмите кнопку Мастер настройки двухсторонней печати.
-
Убедитесь в том, что на первом шаге выбран принтер, который необходимо настроить, и нажмите кнопку Далее. В противном случае вернитесь к шагу 1 и выберите нужный принтер.
-
Мастер укажет способ подачи бумаги в принтер. Нажмите кнопку Далее.
-
Нажмите кнопку Печатать сторону 1, возьмите напечатанную страницу и вставьте ее в принтер отпечатанной стороной вверх по стрелке, указывающей направление подачи бумаги.
-
Нажмите кнопку Печатать сторону 2, а затем — кнопку Далее.
-
Выберите параметр, указывающий, насколько успешной была тестовая печать. Если кружок находится на той же стороне листа, что и числа, повторите шаги 1 и 2, но на шаге 2 расположите лист с числами и стрелкой отпечатанной стороной вниз так, чтобы стрелка была направлена в ту сторону, куда будет подаваться бумага, а затем нажмите кнопку Далее.
-
Проверьте, какое число обведено кружком на отпечатанной странице. Щелкните изображение, которое показывает, насколько успешной была печать страницы (если оно еще не выбрано), и нажмите кнопку Далее.
-
Нажмите кнопку Готово.
Когда мастер настройки двусторонней печати завершит работу, вы сможете печатать двусторонние публикации вручную.
Важно: Изменять параметры принтера, установленные с помощью мастера настройки двусторонней печати, рекомендуется только опытным пользователям. Изменение этих параметров может привести к неправильной печати двусторонних публикаций.
support.office.com
Как печатать с двух сторон листа?
 Обычно текстовые документы печатаются с одной стороны листа. Для печати в Microsoft Office Publisher 2007 брошюр, бюллетеней, открыток надо использовать двустороннюю печать (дуплексную). Это экономичный вариант расхода бумаги.
Обычно текстовые документы печатаются с одной стороны листа. Для печати в Microsoft Office Publisher 2007 брошюр, бюллетеней, открыток надо использовать двустороннюю печать (дуплексную). Это экономичный вариант расхода бумаги.
Конечно же, для двусторонней печати понадобится компьютер или ноутбук и принтер, поддерживающий дуплексную печать. В новейших моделях принтеров весь процесс происходит автоматически. Например, если Вы собираетесь напечатать открытку, при выборе дуплексной печати на лицевой стороне напечатается основное сообщение, а на оборотной – адреса.
Настройка двусторонней печати
 Как печатать с двух сторон листа? Очень просто. Перед тем, как печатать документ, определите, поддерживается ли Вашим принтером двусторонняя печать. Для этого просмотрите документы на принтер или зайдите в свойства принтера (Файл – Печать – Сведения о принтере). Если в списке «Возможности» будет вариант «Дуплексная: да», принтер поддерживает нужный вид печати. Может также использоваться ручная дуплексная печать, для которой необходимо участие пользователя.
Как печатать с двух сторон листа? Очень просто. Перед тем, как печатать документ, определите, поддерживается ли Вашим принтером двусторонняя печать. Для этого просмотрите документы на принтер или зайдите в свойства принтера (Файл – Печать – Сведения о принтере). Если в списке «Возможности» будет вариант «Дуплексная: да», принтер поддерживает нужный вид печати. Может также использоваться ручная дуплексная печать, для которой необходимо участие пользователя.
Для печати надо:
- Запустить текстовый редактор.
- В главном меню редактора выберите пункт «Печать».
- Для настройки автоматической печати в данном режиме отметьте пункт «Двусторонняя печать». В этом случае на печать сначала отправятся все первые листы, а затем все вторые. Возможно, на экране появится сообщение с просьбой перевернуть листы (это зависит от принтера). В этом случае надо немного поучаствовать в процессе печати.
Иногда надо настраивать ручную печать.
- Зайдите в «Печать».
- В появившемся окне найдите и выберите поле «Нечетные страницы» (в раскрывающемся списке «Включить»).
- Подтвердите отправку на печать нажатием на кнопку «Ок».
- Затем переверните листы и произведите печать четных страниц.
Готово!
Читайте также:
print-guru.ru
Как печатать на двух сторонах листа документы Word « Марк и Марта.Ру. Записки отца-программиста
Для печати документов на двух сторонах листа нужно установить соответствующую настройку. Идеально, если принтер поддерживает автоматическую двухстороннюю печать. Обычно такие принтеры маркируются буквой D (duplex), но печать на двух сторонах в ручном режиме возможна на любом принтере.
Чтобы в Word 2013 распечатать документ на обеих сторонах листа, нужно зайти в интерфейс печати (Файл / Печать), где перейти к свойствам принтера (Рис.1)
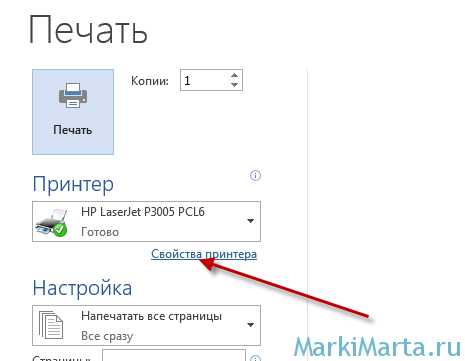
Рис.1. Переход к свойствам принтера
В данном примере будет показано, как осуществить двухстороннюю печать на примере принтера HP LaserJet P3005.
После нажатия кнопки «Свойства принтера» будет открыто окно с настройками печати. У принтеров HP настройка двухсторонней печати находится в закладке «Окончательная обработка». Здесь нужно отметить «Печать на обеих сторонах (вручную)» и нажать Ок (Рис.2). После того, как окно с настройками закроется, нужно нажать на кнопку «Печать » в Word.
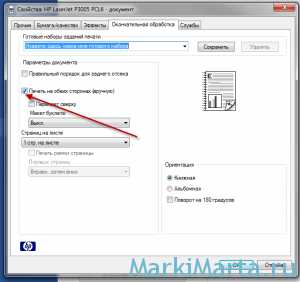
Рис.2. Установка настроек для двухсторонней печати
После отправки на печать будут распечатана половина страниц документа на нижних сторонах листов. После этого на принтере начнет моргать индикатор ожидания и будет предложено загрузить распечатанные листы в лоток для ручной подачи. Листы нужно вытащить и в таком же положении поместить в лоток для ручной подачи и нажать кнопку «Подтвердить» (обычно зеленая кнопка или кнопка «Ок») на принтере. Задание печати будет продолжено и вторая половина страниц будет напечатана на оборотных страницах.
markimarta.ru
Три способа, как напечатать на одном листе две страницы
В наше время печать документов – это вполне стандартная процедура. Практически в каждом доме наряду с компьютером есть и принтер. Но для некоторых обеспечение данного аппарата является довольно затратным, ведь при печати огромного количества документов уходит много листов. Чтобы обойти этот изъян стороной, есть возможность воспользоваться одной хитростью. В данной статье будет рассказано, как напечатать на одном листе две страницы в «ПДФ» или «Ворде».
Первый способ: режим двусторонней печати
Перво-наперво рассмотрим режим двусторонней печати. Конечно, он подойдет не для каждого пользователя, так как требует наличия особой модели принтера, но если он у вас все же есть, то вы счастливчик.
Как напечатать на одном листе две страницы самым простым методом?
- Откройте документ, который вы хотите распечатать. Это может быть PDF или DOC, без разницы.
- В приложении вызовите меню печати. Зачастую это можно сделать, нажав горячие клавиши Ctrl+P. Если по какой-то причине у вас этого не получилось, вы можете кликнуть по соответствующему пункту в меню, вызываемому нажатием кнопки «Файл» в интерфейсе программы.
- Появится окно, в котором необходимо задать параметры для печати. В первую очередь определите принтер. Если он всего один, то будет выбран автоматически.
- Выставьте все остальные параметры так, как вам угодно.
- Обязательно установите галочку напротив строки «двусторонняя печать». Зачастую она располагается на правой стороне сверху.
- Кликните по кнопке «ОК».
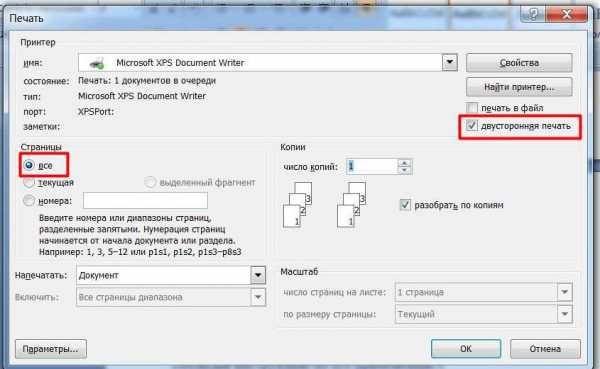
Сразу после выполнения данных действий принтер начнет свою работу. При этом вы можете заметить, что каждая страница документа печатается с обеих сторон листа. То есть вы узнали первый способ, как напечатать на одном листе две страницы.
Второй способ: печать двух страниц на одной стороне листа
Когда есть принтер с двусторонней печатью, это, несомненно, хорошо, но что делать, если его нет? Тогда для экономии бумаги при печати можно поступить немного иначе. Как вариант, вы можете печатать по две страницы документа на одном листе. Сейчас будет рассказано, как это сделать.
- Откройте в программе документ для печати.
- Вызовите в ней соответствующее меню. Напомним, что делается это путем нажатия клавиш Ctrl+P.
- Как и в прошлый раз, выберите принтер.
- Установите все нужные для вас параметры.
- Для осуществления задуманного нужно обязательно на счетчике «Страниц на листе» ввести значение «2». Находится он в категории «Параметры документа».
- Перепроверьте все введенные значения и нажмите кнопку «ОК».
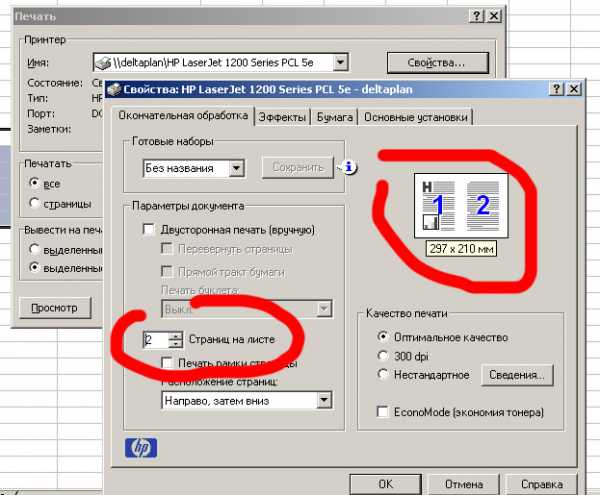
Теперь вы знаете и второй метод, как напечатать на одном листе две страницы. Разумеется, он не всем может подходить, так как шрифт будет значительно меньше изначального и, возможно, его будет некомфортно читать, но если печать «для себя», то это отличный вариант.
Третий способ: как напечатать на одном листе две страницы с двух сторон
Бывают ситуации, когда просто необходимо распечатать документ так, чтобы его страницы были расположены по обеим сторонам листа. Мы выяснили, что для этого нужен специальный принтер. Или нет? Есть еще один вариант, как это сделать, правда, он довольно трудоемкий.
- Вставьте лист для печати в принтер.
- Откройте документ в программе.
- Запустите меню печати.
- Установите все необходимые параметры и обязательно поставьте на печать всего одну страницу документа. В данном случае, первую.
- Распечатайте страницу.
- Переверните распечатанный лист и вставьте его повторно в принтер.
- Повторите выполнение всех предыдущих действий, только теперь подавайте на печать вторую страницу.

Этот способ, как напечатать на одном листе две страницы, имеет один огромный недостаток – если очень много страниц, то печать займет продолжительное время. Но если вам всего-навсего нужно распечатать пару листов, тогда такой способ идеально подходит для экономии бумаги в принтере.
fb.ru
