Команда «Кадрировать и выпрямить фотографию» в фотошопе
Выпрямить некрасиво повернутое изображение в фотошопе можно несколькими способами. По характеру действия, это ни что иное как просто поворот картинки по/против часовой стрелки. Большинство пользователей будут делать так:
- берут инструмент Прямоугольная область выделения;
- выделяют рамочкой «марширующих муравьев» кривое изображение;
- комбинацией клавиш Ctrl+T или командой Изображение — Свободное трансформирование переключаются в режим трансформирования выделения
- затем просто поворачивают рамочку вместе со всем ее содержимым, то есть с изображением.
Чем плох такой способ?
Ну, во-первых, если вы пытаетесь выравнять идеально ровно, то сделать это будет не просто. Успех зависит от твердости руки, как у хирурга, и предельной внимательности, медленно завершая поворот. В принципе, можно воспользоваться и вспомогательной направляющей линейкой, но и ее надо правильно разместить. С первого раза может не получится. Вообщем возни хватает.
Во-вторых. С одной фотографией вы провозились, вроде получилось выровнять как надо (кстати, неуверенность в получившемся результате все-равно сидит где-то внутри), но тут вы с грустью подумали: «у меня осталось еще 100 фотографий… это же сколько времени надо потратить?». Да, это долго. Такой способ для обработки большого числа изображений не подойдет.
Автоматическое кадрирование и выпрямление изображения
Про автоматизацию некоторых процессов вы уже должны быть наслышаны, если это не так, то в этом разделе можно почитать как фотошоп способен облегчить рутинный труд. Сейчас рассмотрим еще один способ автоматизации, связанный с выпрямлением изображений.
С помощью команды Файл — автоматизация — Кадрировать и выпрямить фотографию (File — Automate — Crop and Straighten) можно избавить себя от огромной работы, заставив фотошоп кадрировать, выпрямлять и разделять фотографии нажатием всего одной команды.
Поскольку человек еще не придумал машину умней себя, а автоматизация это универсальный процесс с записанным в него одинаковым алгоритмом действий, существует важное ограничение. Добавим его в минусы.
Суть в том, что кривая картинка должна располагаться либо на отдельном слое без фона, либо фон должен быть прозрачным или залит однотонным цветом. Цвет может быть любой, но если он сливается с самим изображением, то могут быть ошибки при работе операции.
Не получится обработать участок внутри другого изображения. Важно чтобы вы и фотошоп одинаково видели, где края у изображения и что является фоном. А поскольку фотошоп смотрит на изображение как на набор пикселей, с помощью сложных механизмов он определят взаимосвязь между всеми пикселями и вычисляет, что называть фотографией, а что фоном. В большинстве случаев он не ошибается.
Алгоритм работы следующий:
- находит фотографию и поворачивает ее —
- удаляет лишний фон, остатки делает прозрачным — вырезание;
- дублирует результат на новую вкладку — кадрирование.
Кстати команда Кадрировать и выпрямить фотографию может различать более одного изображения в документе. Вы можете, например, все криво отсканированные страницы поместить в одном большом документе. Фотошоп найдет каждое из них и поместит в отдельные вкладки.
А теперь пример.
Допустим мне нужно выровнять две кривые картинки. Я добавил их в один документ:
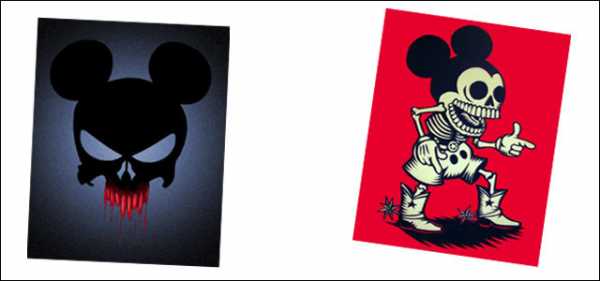
Затем выбираю команду Файл — Автоматизация — Кадрировать и выпрямить фотографию. Программа запускает вышеуказанный алгоритм, мгновенно выпрямляя каждую картинку и дублируя их на отдельные вкладки:
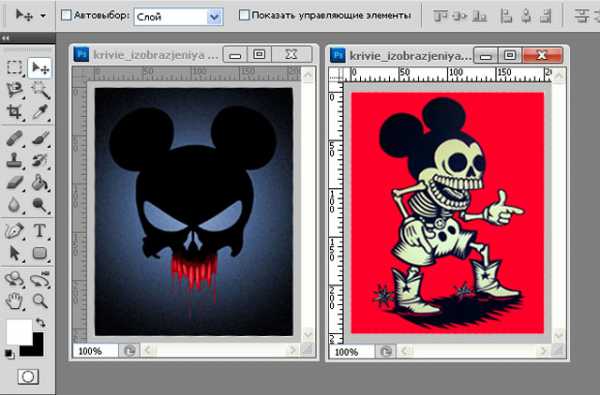
Если вы хотите кадрировать и выпрямить несколько фотографий, находящихся на одном слое (но не все), создайте вокруг каждой из них выделенную область перед тем, как выполнять команду. Программа обработает только указанные фотографии при условии, что они (и их отдельные рамки выделения) расположены рядом друг с другом. Если это не так, то кадрирует и выпрямит все, что находится между ними, вынуждая вас закрывать новые ненужные документы.
Заметили ошибку в тексте — выделите ее и нажмите Ctrl + Enter. Спасибо!
psand.ru
Выравнивание изображения в фотошоп — Уроки фотошоп и все о фотошоп
В этом уроке я покажу вам, как выровнять изображение в фотошоп. Иногда снимки получаются немного наклонены вправо или влево. С помощью фотошоп исправить это очень просто.
Шаг 1. Откройте изображение, которое необходимо выровнять.

Шаг 2. Найдите на снимке предмет, который должен быть вертикальным или горизонтальным (линия горизонта, окно, дверь и т. д.). В нашем примере мы будем использовать верхнюю часть двери. Выберите инструмент Линейка(I).
Щёлкните на изображении и перетащите указатель мышки в соответствии с найденной прямой.

Шаг 3. Выберите команду Изображение — Повернуть холст — Произвольно (Image — Rotate Canvas — Arbitrary).
В появившемся диалоговом окне программа Фотошоп автоматически установит необходимый угол поворота и выберет его направление — по часовой стрелке или против. Всё что нужно сделать — это щелкнуть на кнопке ОК, и снимок будет выровнен.

Шаг 4. Чтобы убрать области белого цвета по углам изображения, выберите инструмент Кадрирование ( С ) и, нажав на левую кнопку мышки, создайте рамку кадрирования так, чтобы белые участки остались за её пределами. При необходимости с помощью маркеров по краям рамки откорректируйте её положение.

Затем нажмите . Наш выравненный снимок готов.

Автор: Владимир Нестеров Источник: photoshop-virtuoz.ru
photoshop-virtuoz.ru
Как выровнять изображение в Фотошопе (мини-МК для чайников)
Поделиться:
Всем привет! Это снова я — ваш блудный дочь, но не с пустыми руками, а с маленькой тележкой полезностей. Чтой-то меня потянуло поделиться чем-нибудь. Раз я лентяй скраповый, то хотя бы своими мини-знаниями Фотошопа поделюсь. Осенило в процессе обработки фотографий своей последней открытки — и наваяла такой мааааленький МК по обработке фото. Исключительно для чайников. Кто умеет хоть что-то в фотошопе — не смотрите — Америку я здесь не открыла, но может помогу кому-нибудь.

Сие действо будет полезно таким горе-фотографам как я. Я вообще в фотографировании такой анти-пример — делаю всё исключительно неправильно (прочитала тут на досуге как надо — УЖАСТЬ, всё делаю ровно наоборот))).
Но ведь зачастую бывают такие ситуации, что вот открытку сделала — и прямо сразу надо отдать. И времени красиво запечатлеть ее нет, вот прямо так — нисколечки… А для истории (моей личной — скрапожизни) хочется оставить. Поэтому фоткается прямо так — на первом попавшемся столе (и скажите спасибо — сзади у меня на первых кадрах лежал изрядно пользованный носовой платок, зрелище весьма далекое от эстетического, хорошо хоть вовремя заметила и отодвинула))).

Но у рукожопового фотографа (сорри — за жаргон, но других слов у меня, глядя, на это фото нет) кроме рук в не положенном месте, в голове имеются минимальные (весьма умеренные) знания Фотошопа, поэтому есть шанс и из этого ракурса вытянуть. Сейчас попробую рассказать как.
Перво-наперво надо сначала оценить масштаб бедствия, и понять насколько всё криво. Помогут в этом направляющие. Берем и с области линеечек вокруг нашей фотографии, зажав левую кнопку мышки (ЛМ), вытягиваем направляющую (тянем до границы открытки) и отжав ЛМ видим такую голубую линию. Это собственно и есть направляющая.
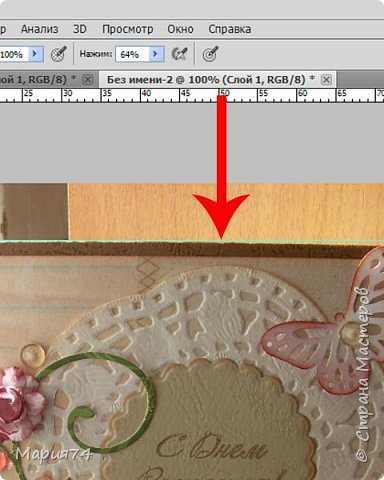
Так же вытягиваем из верхней линейки ещё одну направляющую для нижней границы открытки, и из боковой линеечки направляющиие для боков. Получаем вот такую картинку, которая в очередной раз подтверждает наши смутные опасения о некоей кривизне объекта съемки. Факир явно был пьян)))

Но всё не безнадежно — в Фотошопе есть такая чудесная функция — Трансформация. Чтобы войти в режим трансформации нажимаем комбинацию клавиш Ctrl+T (свободная трансформация), ну или ищем в меню Редактирование — Трансформирование — Перспектива (поскольку на первый взгляд бросается именно этот косяк). Для тех кто нажимал комбинацию — выбор перспективы — на правой кнопке мышки (ПМ)
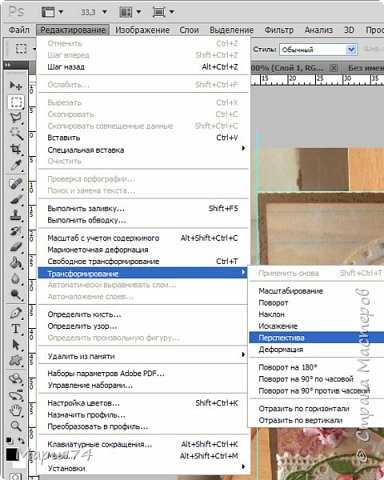
Теперь видим, что вокруг фотки образовалась такая рамочка с узелочками по углам и серединам сторон. И потянув за узелки можно выровнять перспективу. Тянем, приближая открытку к направляющим. Используем все три узелочка — крайние вытягивают углы открытки, а средний узелок центрирует. Получается примерно так. (Для выхода из режима жмем Enter, я-то жму всякий раз — чтобы обработать скрины, а вы можете это делать только в самом конце ).
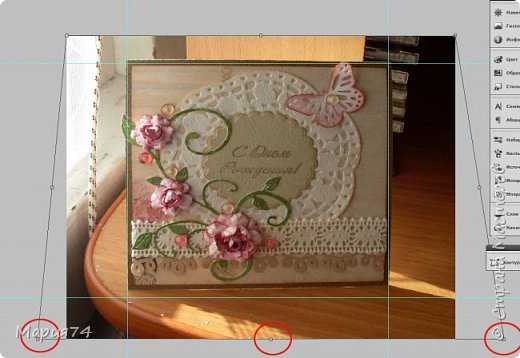
Открытка теперь получилась прямоугольной. Поэтому опять же в режиме свободной трансформации (Ctrl+T) просто тянем за нижний средний узелок

Теперь общий силуэт открытки получился — более-менее нормальным, но тем не менее некоторые углы вылезли за края направляющих, да и стороны стали не прямые, а выпуклые. Что не есть — АЙС. Поэтому будем исправлять дальше. Мне эти направляющие уже как-то мешают, поэтому я их удаляю. В меню Просмотр ищем удалить направляющие.
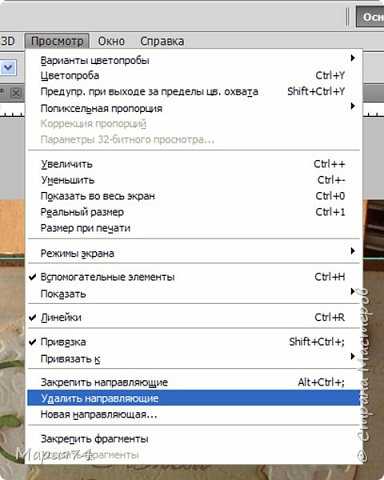
После того как всё самоочистится, я навытягивала новые направляющие (см. п.3) и буду ровнять уже по ним

Теперь снова в режиме трансформации ищем на ПМ — Искажение. Далее тянем за уголки появившейся рамки таким образом, чтобы углы открытки встали по пересечениям направляющих

Ну и теперь осталось устранить легкую бочковатость по бокам. Для этой функции в режиме Трансформация есть чудесная штука — Деформация. Жмем, и видим что, вместо рамки появилась такая сетка, вот за узлы этой сетки и корректируем, приближаясь к направляющим. Вот на картинке обведены точки которые подвигала в разные стороны.
Строго говоря, можно и в этой функции углы выравнивать, но в ней у меня не очень получилось — деформировались всякие разные куски. Но тут всё индивидуально — надо просто пробовать. Тем более, что пока не нажал Enter можно жимануть Esc и всё отменится. А если уже Enter нажали, то всегда можно отменить последние действия нажав Ctrl+z (на одно действие) или Ctrl+Alt+z (для последовательной отмены цикла действий)

Ну вот и всё. Мне, правда, показалось, что открытка получилась малость не квадратная и я повторила шаг 6.
А теперь снова смотрим и видим разницу:

А вообще люблю трансформацию — можно разных эффектов достичь, в зависимости от потребности. можно с помощью опции Наклон поменять направление взгляда, например

А можно и просто опрокинуть открытку на стол)))))

Не очень получилось почему-то. Но я так делала, например, в плакате-поздравлении для начальника (Эээх, была-не была — покажу старенького, фотошопового…) Там ежели приглядеться строители скачут как раз по чертежам, которые я опрокинула на землю (мне там было важно, чтобы чертежи были обязательно наши, поэтому я сделала скрины с экрана чертежей, обрезала и выстелила их под основу домика). И строителя с кирпичами тоже пришлось повернуть в нужную перспективу (через ту же опцию).

В целом классный получился плакат. Это была моя последняя работа в Фотошопе для общественных целей. Нужно было сделать поздравление начальнику, никто думать не хотел, я пыталась всех подопнуть — у всех образовалась тут же работа, дела…никто не хочет, а потом будет как всегда — почему ничего не сделали… Балиннн, я психанула и стала сама делать. Придумала идею, подобрала стихи, потом кучу времени убила, чтобы нужные картинки найти (в хорошем разрешении — плакат-то был формата А0, огроменный). Пока всё скомпоновала-сколлажировала, обрезала-обработала фотку — столько времени ушло… Я вначале фотку обработала, чтобы была не фотография, а как арт, слегка гранжевый. И вот уже надо печатать и тут, конечно, все подтянулись — почему не фото, а в крапинку, почему цвет такой, а не сякой, да шрифт некрасивый, поменяй…
Как вначале — так никто помогать не хотел, а тут гляди — все умничать начали. Ну, я переделала под хотелки и решила — шабаш, пусть в следующий раз сами пыхтят. Не то чтобы обиделась, но… Короче, с тех пор открытки покупаем, кто-то изредка программу делает, стихи-песни поем… Всё что угодно — но я больше не подписываюсь на единоличные творения, только исключительно коллективные. И я никогда не ковыряюсь и не говорю, что это не очень и надо переделать — ибо знаю, сколько труда нужно вложить в подготовку, а вкусы у всех разные, ежели всем угождать, то и желание отбить можно на раз.
Ну, больше нечего мне сказать (редкий случай))). Пишите письма — у кого получилось, если что не понятно — спрашивайте, отвечу всем, перепишу понятней.
Ага, и покритиковать можно — я с тех давних пор уже обижаться разучилась (повзрослела, что-ли?) Теперь живу под девизом: «Меня НИКТО не может обидеть. Обижаться или нет — решаю я сама». Чего и всем желаю.
Всех люблю, цАлую в щечку! Пока-пока!
Пы.сы. А плакат начальнику тогда ОЧЕНЬ понравился, прямо видно было — ТАК он смотрел… И ржали все, конечно, кто в ком себя угадает…
stranamasterov.ru
Как Выпрямить Кривые Фотографии В Photoshop
в этом уроке Photoshop мы научимся быстро и легко выпрямлять кривые фотографии. Давайте посмотрим правде в глаза, если вы не берете все свои фотографии с камеры, установленной на штативе, некоторые из ваших фотографий будут получаться немного криво. К счастью, Photoshop позволяет невероятно легко выпрямить их всего за несколько простых шагов и без каких-либо догадок!
вот фотография, которую я недавно сделал за пределами Нью-Йорка, Нью-Йорк Отель & казино в Лас Vegas:
 Исходное изображение.
Исходное изображение.типичный турист-качество фото. Он был снят с небольшой компактной камеры во время прогулки по улице, как и мы видим, получился немного кривоватым. Статуя Свободы выглядит так, будто она немного наклоняется вправо. Не беспокойтесь. Мы быстро приведем ее в порядок. Давайте приступим к работе!
Шаг 1: Выберите «Инструмент Измерения »самый лучший путь выправить изображения в Photoshop путем использование Мера, который принимает всю догадки из него. Как мы увидим через мгновение, до тех пор, пока есть что-то в изображении, что должны будьте прямыми, Photoshop сделает большую часть работы для нас! Инструмент измерения по умолчанию скрывается за Пипетка в палитре инструментов, поэтому, чтобы выбрать его, вам нужно нажать и удерживать кнопку мыши на инструменте пипетка в течение секунды или двух. Появится всплывающее меню, показывающее другое за ней прячутся инструменты. Нажмите на инструмент измерения, чтобы выбрать его:
Выберите инструмент измерить на палитре инструменты. Шаг 2: Нажмите И Перетащите Вдоль Что-То, Что Должно Быть Прямымискать что-то в свой образ, который должен быть прямой, либо по горизонтали или по вертикали. Мы собираемся перетащить вдоль его края с помощью инструмента измерения, чтобы Photoshop мог работать с ним, пытаясь выяснить, насколько кривая фотография на самом деле. В моем случае, я собираюсь нажмите и перетащите горизонтально вдоль крыши здания прямо за Мисс Либерти. Очевидно, крыша должна быть идеально горизонтальной, но это явно не в данный момент. Я просто нажмите один раз на левой стороне крыши, потом удерживайте кнопку мыши и перетащить на правую сторону крыши. Это рисует тонкую линию между тем, где я впервые щелкнул слева и где я закончил перетаскивание справа, и Photoshop использует угол эта линия, чтобы определить, как далеко изображение нужно будет повернуть, чтобы выпрямить его:
 Щелкните и перетащите с помощью инструмента измерить вдоль края чего-либо на фотографии, которое должно быть прямым по горизонтали или вертикали.
Щелкните и перетащите с помощью инструмента измерить вдоль края чего-либо на фотографии, которое должно быть прямым по горизонтали или вертикали.Если вы посмотрите в Бар в верхней части экрана, вы можете увидеть угол линии вы только что нарисовали (это число справа от буквы «А»). В моем случае мы видим, что моя линия находится под углом 1.9 Градусы:
Панель параметров, отображающая угол линии, нарисованной с помощью инструмента измерить.Photoshop теперь может использовать этот угол, чтобы определить, как далеко повернуть изображение, чтобы выпрямить его.
Шаг 3: Выберите Команду » Повернуть Холст Произвольноподойти к Image меню в верхней части экрана, выберите Повернуть Холст и выберите произвольные:
Фотошоп Учебники: перейдите к изображению > повернуть холст > произвольно.Я должен смеяться каждый раз, когда я делаю это, потому что слово «произвольный» на самом деле означает «случайный или случайно», но именно напротив того, что мы здесь делаем. Мы не случайно поворачиваем наше изображение или оставляем что-либо на волю случая. Мы использовали инструмент измерить, чтобы точно определить, на какой угол нужно повернуть изображение, и теперь Photoshop может использовать предоставленную информацию для выравнивания изображения без всяких догадок. Как я уже говорил ранее, большая часть проблем с изучением Photoshop связана с обходом терминологии, и в этом случае я не знаю, о чем думал Adobe.
однако жизнь продолжается. После выбора «произвольный», Photoshop выскакивает Повернуть Холст окне, и как мы видим, вся работа уже сделана за нас. В моем случае Photoshop уже ввел значение °1.85 на угол option, и он даже знал, что изображение нужно будет поворачивать против часовой стрелки, именно поэтому CCW опция также выбрана:
Диалоговое окно» поворот холста » с уже выбранными для нас углом и направлением.вам может быть интересно, почему Photoshop вошел в угол 1,85°, когда панель опций показала угол 1,9° минуту назад. Причина в том, что Photoshop округляет углы в строке параметров до 1 десятичного знака, поэтому он показал 1,9° даже хотя угол линии, которую мы нарисовали с помощью инструмента измерения, был на самом деле 1,85°. Угол, отображаемый в диалоговом окне поворот холста, является правильным.
Шаг 4: нажмите OK, чтобы повернуть и выпрямить изображениена данный момент, все, что нам нужно сделать, это нажать OK в диалоговом окне поворот холста, чтобы выйти из него и Photoshop повернуть и выпрямить наше изображение для нас:
 Теперь изображение повернуто и выпрямлено.
Теперь изображение повернуто и выпрямлено.все выглядит неплохо, и Статуя Свободы больше не склоняется вправо. Мы смогли выпрямить изображение без каких-либо догадок благодаря инструменту измерения и команде повернуть холст.
Шаг 5: Обрезать Изображение С Помощью Инструмента » Обрезка»конечно, есть небольшая проблема. Вращая изображение внутри окна документа, мы добавили несколько белых областей холста вокруг внешней стороны фотографии. Нам нужно будет закончить, обрезав эти области, и для этого мы можем использовать Photoshop Crop Tool. Выберите инструмент обрезка на палитре инструментов или просто нажмите букву C на клавиатуре, чтобы выбрать его с помощью ярлыка:
Выберите инструмент обрезка.затем, выбрав инструмент обрезка, просто нажмите рядом с верхним левым углом изображения и потяните вниз к нижнему правому краю, чтобы создать границу вокруг области, которую вы хотите сохранить. Настройте свой выбор, перетащив любой из угловых маркеров или путем перетаскивания верхней, нижней, левой или правой сторон выделения:
 Используйте инструмент обрезка, чтобы перетащить выделение вокруг части изображения, которую вы хотите сохранить.
Используйте инструмент обрезка, чтобы перетащить выделение вокруг части изображения, которую вы хотите сохранить.после того, как вы вытащили обрезки границы, нажмите введите (Win)/Return (
adobemaster.ru
Как вращать и выпрямлять изображения в Photoshop CC
узнайте хороший способ, лучший способ и лучший способ вращать и выпрямлять изображения с Photoshop в части 2 нашей серии обрезки изображений!
мы начнем с того, как повернуть изображение вручную с помощью инструмента обрезки. Затем мы научимся более точно выпрямлять изображение с помощью инструмента выпрямить. Наконец, мы рассмотрим менее известный, но, возможно, лучший способ поворота и выпрямления изображений в Photoshop, и это с помощью линейки Инструмент.
Как я уже упоминал, это второй учебник в нашей серии по обрезке изображений. Если вы еще не знакомы с основами использования инструмента обрезка, ознакомьтесь с первым учебником, Как обрезать изображения в Photoshop CC, прежде чем продолжить.
вот фотография, которую я снял с палубы корабля на Аляске (вы можете видеть часть корабля, торчащую с правой стороны изображения). Я не знаю, то ли меня тошнило, то ли что-то случилось. было, но очевидно, что изображение немного кривое. Давайте узнаем, как легко вращать и выпрямлять его. Вы можете следовать вместе с любым изображением вашего собственного:
Исходное изображение. © Стив Паттерсон.Это урок 2 в нашем Обрезка Изображений. Давайте приступим к работе!
как повернуть изображение с помощью инструмента кадрирования
первое, что мы узнаем, как просто повернуть изображение вручную. Мы делаем это с помощью Инструмент Кадрирования. Я выберу инструмент обрезка из панели инструментов в левой части экрана:
Выбрав инструмент Crop.Как только я выбираю инструмент обрезки, Photoshop окружает изображение начальным границы культур. Как мы узнали в как обрезать изображения учебник, я мог бы игнорировать эту границу кадрирования по умолчанию и вместо этого нажмите и перетащите в пределах изображения, чтобы нарисовать свой собственный. Но, так как я хочу вращать и выпрямить изображение, прежде чем обрезать его, я буду придерживаться границы кадрирования по умолчанию на данный момент.
чтобы сделать границу обрезки более видимой, я нажму на изображение с помощью инструмента обрезка. Это отображает правило третей 3 x 3 сетки перед изображением:
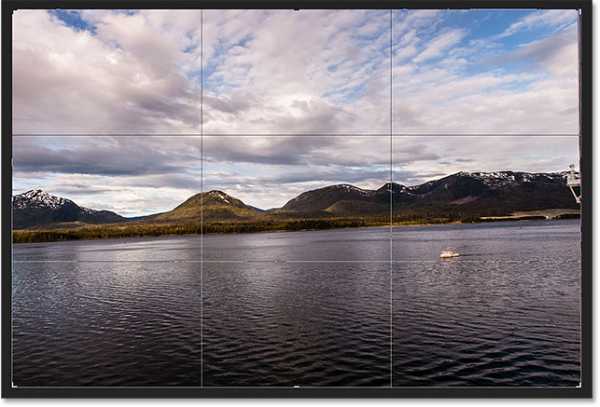 Начальная граница обрезки вокруг изображения.
Начальная граница обрезки вокруг изображения.для поворота изображения наведите курсор мыши в любом месте вне границы обрезки. Курсор изменится на поворот значок (изогнутая линия со стрелкой на каждом конце). Я увеличил его здесь, чтобы получить более близкий взгляд после перемещения курсора за пределы верхнего правого угла изображения:
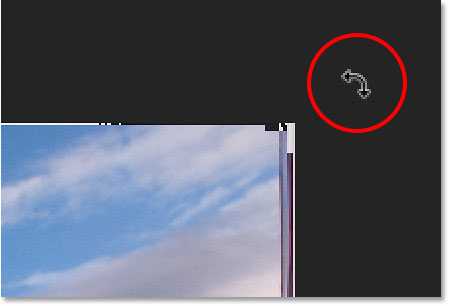 Поворот курсора вне границы обрезки.
Поворот курсора вне границы обрезки.с помощью курсора мыши за пределами границы кадрирования, нажмите кнопку мыши и удерживайте ее нажатой. Как только вы нажмете, 3 х 3 сетка изменится в более подробную сетку:
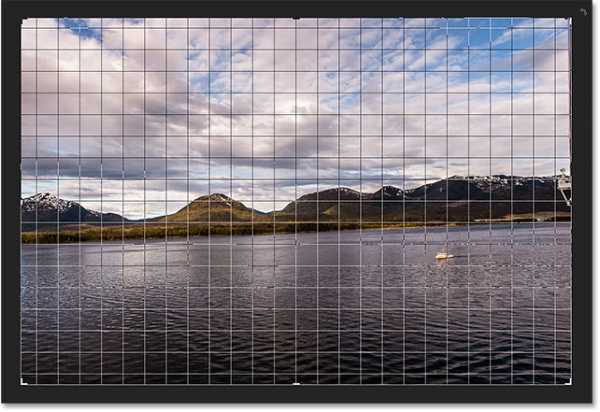 Другая сетка появляется, когда нажмите и удерживайте кнопку мыши.
Другая сетка появляется, когда нажмите и удерживайте кнопку мыши.затем, удерживая нажатой кнопку мыши, перетащите ее, чтобы повернуть изображение. Вращая его, найдите на изображении что-то прямое, вертикальное или горизонтальное, и попытайтесь выровнять его по линиям сетки. Здесь, я использую линию воды чуть ниже гор в качестве моего гида:
Выравнивание линии воды с линиями сетки при повороте изображения.обратите внимание, что при вращении, Photoshop автоматически изменяет размер границы кадрирования, чтобы сохранить ее в границах изображения. Здесь я повернул его слишком далеко, чтобы мы могли видеть, насколько меньше стала граница урожая:
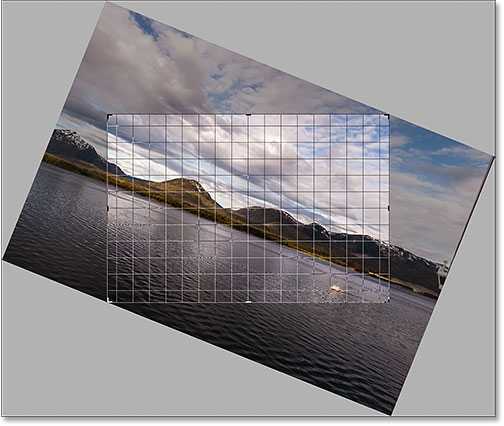 Photoshop сохраняет границу обрезки в пределах границ изображения при вращении.
Photoshop сохраняет границу обрезки в пределах границ изображения при вращении.я поверну изображение обратно к тому, как у меня было, так что линия воды и горизонтальные линии сетки совпадают:
Поворачивайте изображение, пока оно не станет прямым.после того, как изображение смотрит прямо, отпустите кнопку мыши. Наложение перед изображением переключится обратно на Правило третей 3 x 3 сетки:
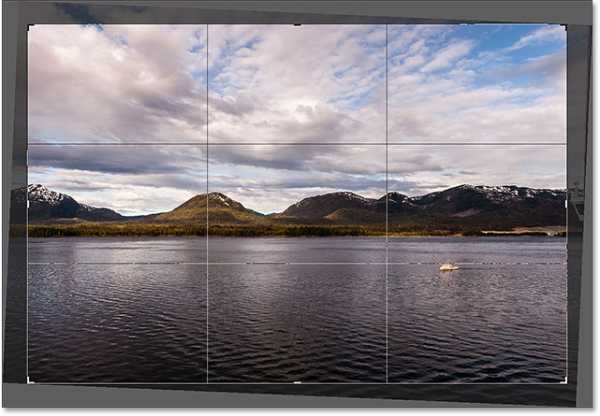 Правило третей сетки возвращается, когда вы отпустите кнопку мыши.
Правило третей сетки возвращается, когда вы отпустите кнопку мыши.на этом этапе вы можете изменить границы обрезки, щелкнув и перетащив любой из ручки вокруг границы. Я подробно рассмотрел изменение размера границы урожая в нашем первый урок в этой главе. Так здесь, я быстро изменить размер границы, чтобы сделать его немного меньше, и я буду нажмите и перетащите внутри границы кадрирования, чтобы изменить положение изображения:
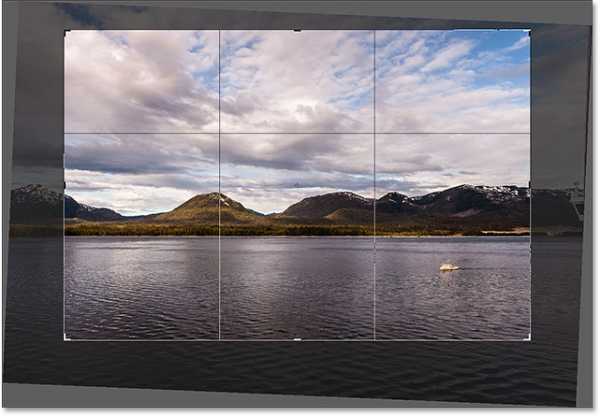 Изменение границы культур и изменение изображения после вращения.
Изменение границы культур и изменение изображения после вращения.когда вы довольны тем, как все выглядит, нажмите Enter (Win)/Return (Mac) на клавиатуре, чтобы сохранить урожай. Вот мой результат, определенное улучшение по сравнению с оригинальной версией:
 Тот вращать и обрезать изображение.
Тот вращать и обрезать изображение.как выпрямить изображение с помощью инструмента выпрямить
до сих пор мы видели, как повернуть изображение на руку. Давайте посмотрим, как выпрямить изображение с помощью Photoshop Инструмент «Выпрямление».
во-первых, я отменю свой урожай, перейдя к Edit меню в строке меню в верхней части экрана и выберите Отменить Кадрирование. Или я могу просто нажать Ctrl+Z (победа) / Command+Z (Mac) на клавиатуре:
Перейдите в меню Правка > отменить обрезку.Это возвращает мое изображение в своем первозданном виде:
Вернуться к исходному, необрезанному изображению.инструмент выпрямить — это скрытый инструмент в Photoshop. Вы не найдете его нигде на панели инструментов. Вместо этого, вы найдете его в Бар всякий раз, когда у вас есть Инструмент Кадрирования выбранные.
Я заново выберу инструмент обрезка с панели инструментов:
Чтобы использовать инструмент выпрямление, сначала нужно выбрать инструмент обрезка.затем, с активным инструментом обрезки, я выберу Инструмент «Выпрямление» из панели параметров в верхней части экрана:
Выбор инструмента выпрямить на панели параметров.с помощью инструмента выпрямить очень просто. Просто ищите что-то на своем изображении, Что должно быть прямым, горизонтально или вертикально, и нарисуйте линию по
adobemaster.ru
3 способа исправления перспективы с помощью Adobe Photoshop: muph

Не мастак я писать пошаговые инструкции, если честно. Давным-давно, помнится, написал трактат о выдёргивании mp3-файлов из онлайновых проигрывателей. Сегодняшний же повод взять в руки шашку вызван вопиющей несправедливостью, царящей на просторах фотосайтов, жежешечки и прочих мест скопления фотокартинок. Все мы с вами белые, пушистые и знаем, что завал горизонта есть страшный грех и удел нубов и лузеров. Сплошь и рядом мы наблюдаем лаконичный камент доморощенных фотокритиков «горизонт завален» и зачастую сами одобряем их вердикт, но почему-то вот мало кого волнует искривленная перспектива. Да-да, я о тех странных параллелепипедах, параллелограммах и прочих трапециях на фотографиях, где должны быть здания и сооружения. Как по мне, зачастую на архитектурных фотографиях они выглядят так же позорно, как и заваленный горизонт. Тем более, что исправить это недоразумение, в общем, не намного сложнее «выпрямления» пресловутого горизонта. И сегодня я расскажу вам о трёх простых способах исправить перспективные искажения.
Для примера, самым наглым образом, возьмем случайное фото известного фотографа-путешественника frantsouzov из его поста про усадьбу Ляхово. Вот хотя бы это изображение фасада здания:
Что я и говорил — еще чуть-чуть и по форме здание начнёт напоминать египетские пирамиды. Самое время испробовать способ намба уан. Почти всё, что нам понадобится — это инструмент Crop (обрезка). Откройте картинку в фотошопе, выберите данный инструмент и как бы очертите им всё изображение. Далее поставьте галочку Perspective в панели настроек инструмента.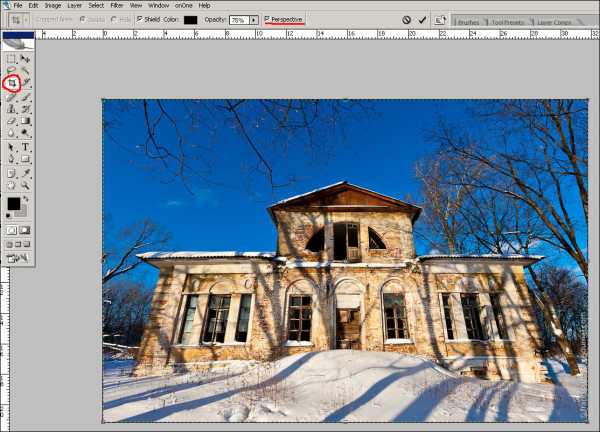
Да, чуть не забыл. Вам могут пригодиться направляющие. Это линии, по которым можно проверить необходимые нам параллельность и перпендикулярность. Если у вас в окне фотошопа не отображаются линейки (см. скриншот ниже), жмите Ctrl+R. Далее просто ткните в любом месте линейки мышкой и, не отпуская, протащите её к картинке. Отпустите мышку в нужной позиции. Появится первая направляющая. Вы можете создать их любое количество. Если они вам мешают, жмите Ctrl+H и они исчезнут. Жмите еще раз и они появятся снова.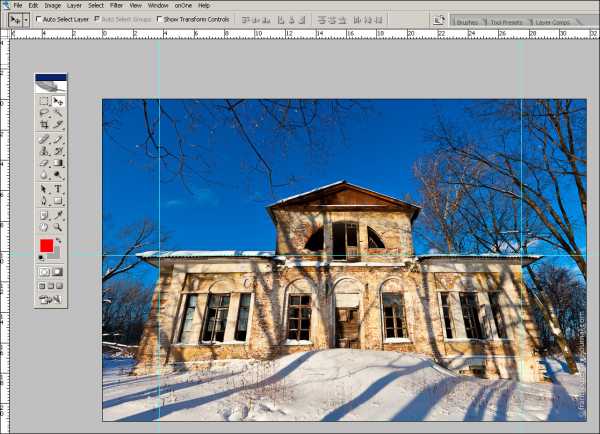
После этой необязательной подготовки выбираем, собственно, описанный выше кроп-тул. Хватаемся мышкой за уголки фото и делаем что-то подобное.
Как только будет готово, тычем enter и получаем вот такую картинку.
Стены мы «выпрямили», но здание получилось каким-то приплюснутым. Не айс. Делаем буквально следующее: выделяем всю картинку (Ctrl+A), включаем инструмент «Free transform» (свободная трансформация) и просто тянем наш джипег мышкой за верхний якорь, пока высота здания нас не устроит.
Вот что у нас получилось в конечном итоге. Все эти манипуляции немного замыливают картинку, поэтому работать нужно с полноразмерным файлом, а не как я с маленькой картинкой с разрешением 72 точки на дюйм. Тем не менее, теперь мы видим здание, так сказать, почти так же как видит его человеческий глаз. Во всяком случае я на это надеюсь. Картинка, конечно, «тесновато» обрезана, но так ведь это только пример. К тому же можно изначально, на этапе съёмки, стараться «брать» чуть шире, подразумевая будущую обрезку.
Переходим к способу намба ту. Воспользуемся специальным фильтром, запрятанным так далеко, что «многие» пользователи фотошопа и слыхом о нём не слыхивали.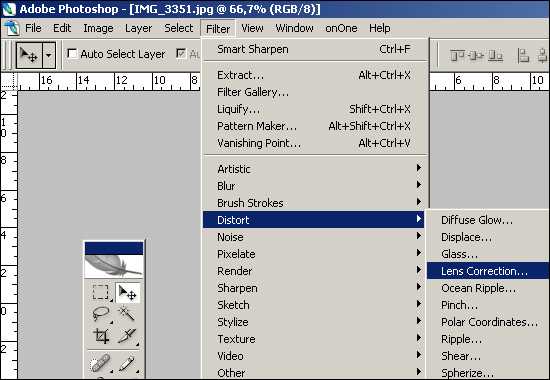
Открываем окно фильтра Lens Correction. Двигая ползунки блока Transform и контролируя результат по сетке, уберите искажения перспективы. В выпадающем списке Edge выберите что программе сделать с теми участками фото, которых теперь как бы не хватает. Я выбрал вариант, когда они будут прозрачными. Вариант Edge Extension, когда края автоматически заполняются растягиванием углов, в данном примере не подходит. Слишком уж не реалистично это потом выглядит. При меньших искажениях иногда выходит сносный результат, поэтому пробуйте оба варианта и выбирайте лучший. Обратите также внимание и на ползунок Remove Distortion. Иногда после манипуляций с перспективой картинка становится как бы выпуклой. Это недоразумение легко убирается этим самым ползунком. В нашем примере этого не потребовалось.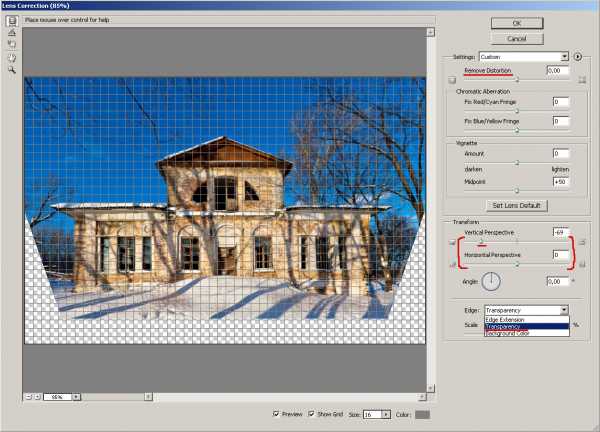
Дальше нам опять нужен инструмент Crop tool. Галочку с Perspective нужно снять. Просто обрезаем на фото, так сказать, неполноценные участки. Я так же срезал немного пространства над крышей здания.
Итак, итог второго метода.
Для пущей наглядности давайте сравним исходное фото и обе полученные картинки.
Первый и второй вариант, как по мне, очень похожи, а вот исходник при таких «соседях» кажется ещё более странным. Будто бы, наоборот, его кто-то терзал в фотошопе, пытаясь свалить на землю. Впрочем, давайте же еще глянем, что там за третий метод исправления перспективных искажений. Делается он, в общем, по тому же принципу. Те же яйца, только в профиль. Выделяем всю картинку(Ctrl+A), в меню Edit выбираем пункт Transform, а там, вы не поверите, команду Perspective. Далее следует потянуть мышкой за уголки фотокарточки и нарисовать нечто подобное моей иллюстрации. Нажимаем enter, наблюдаем картинку опять же похожую на полученные первыми двумя способами.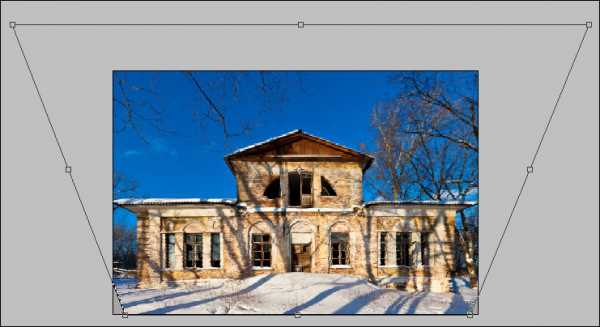
Какой тут можно сделать вывод? Все три способа, пожалуй, идентичны по трудозатратам, так что выбирайте себе в пользование любой их них. Замечу, что первый метод особенно хорош для «распрямления» снятых сбоку картин, табличек и тому подобного. Выглядит это будет как-то так: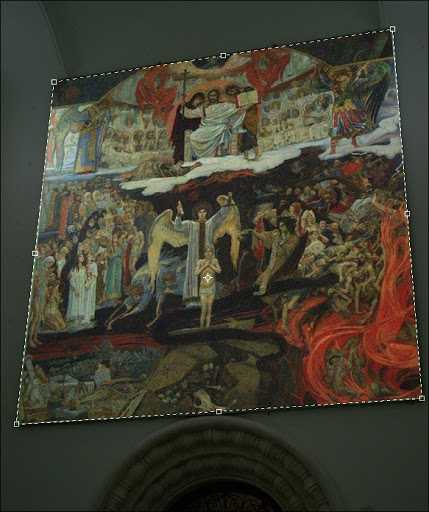
Итогом будет вот эта картинка.
Джипег, кстати, случайный из выданных яндексом по запросу «картина в музее». Вот автор фото, если что.
Ну, а я прощаюсь с вами. Надеюсь, урок будет полезным. Точно знаю одного юзера, который уже последовал моим советам и его фотографии стали ещё лучше. Это d_a_ck9. Рекомендую, а если что-то не понятно — спрашивайте.
NB. Если же вы по причине каких-то своих моральных, этических или даже политических убеждений придерживаетесь мнения, что исправлять перспективные искажения необязательно, я вам отвечу, что вы просто ленивы и не более того. Да, бывают случаи, когда искажения, наоборот, добавляют фотографии шарма (тот же фишай), но я по большей степени о, так сказать, протокольной архитектурной и интерьерной съёмке. Цитирую педивикию для самых упёртых: «При данном виде фотосъёмки основная задача состоит в правдивом и точном показе формы здания, отделки, скульптур и элементов декора. Принципиальное значение для архитектурной съёмки имеет вертикальность и прямолинейность вертикальных и прямых линий. Для этого оптическая ось объектива должна быть горизонтальна, а плоскость фотоматериала или матрицы должна быть вертикальна и ни в коем случае не наклонена.«
Чао!
Ссылки для самостоятельного изучения:
— Архитектурная фотография
— Коррекция перспективы
— Добавить в друзья
muph.livejournal.com
Завал горизонта| Как выровнять горизонт в фотошопе и лайтрум
Завал горизонта – дефект фотографии, при котором наблюдается непараллельность линии горизонта на фотографии к горизонтали на мониторе. Завал горизонта встречается не только у начинающих фотографов, но и у профессионалов, ничего в этом страшного нет, его можно легко убрать в фотошопе. Иногда завал горизонта может использоваться как художественный прием в фотографии, известный под названиями «голландский угол» или «немецкий угол».
Как выровнять горизонт в фотошопе? Наверное вам хочется поскорей узнать ответ на этот вопрос. Сегодня вы узнаете о трех способах решения вопроса “как выровнять горизонт в фотошопе?” и два способа “как выровнять горизонт в лайтрум?”. Давайте от слов перейдем к делу.
Завал горизонта. Как выровнять горизонт в фотошопе? Способ 1.
Для того, чтобы выровнять горизонт (убрать завал горизонта) в своих примерах я использовал Photoshop CS5 (русифицированный). Это не принципиальный момент, абсолютно тоже самое можно сделать и в других версиях.
Открываем нужную фотографию.
Слева на панели инструментов выбираем “Crop Tool” (в этой русифицированной версии это переведено как “Инструмент рамка”), для быстрого вызова “Crop Tool” нажмите горячую клавишу “С” (английская раскладка клавиатуры).

Завал горизонта
Далее необходимо выделить фотографию.

Завал горизонта
После того, как вы выделили фотографию, переместите указатель мыши к краю кадра, и вращайте рамку так, чтобы ее верхняя (или нижняя) сторона стала параллельна горизонту на фотографии.

Завал горизонта
После этого отпускаем левую кнопку мыши и нажимаем клавишу “Enter” (или делаем двойной клик в поле кадра).

Завал горизонта
Вопрос “как выровнять горизонт в фотошопе” решен, но не до конца – появились незаполненные области белого цвета. Для того, чтобы их убрать можно еще раз воспользоваться инструментом кадрирования “Crop Tool”, либо попытаться обмануть всех и заполнить (дорисовать) эти пустоты.
Предлагаю следующий способ решения этой проблемы:
Для быстрого выделения белых областей выбираем инструмент “Magic Wand Tool” (волшебная палочка) на панели инструментов. Также для выбора этого инструмента можно воспользоваться быстрой клавишей “W” (должна быть включена английская раскладка). Далее с зажатой клавишей “Shift” выделяем пустые области (щелкаем левой кнопкой мыши по каждой области).

Завал горизонта
Далее нам нужно расширить границы выделения: Select -> Modify -> Expand (Выделение -> Модификация -> Расширить)
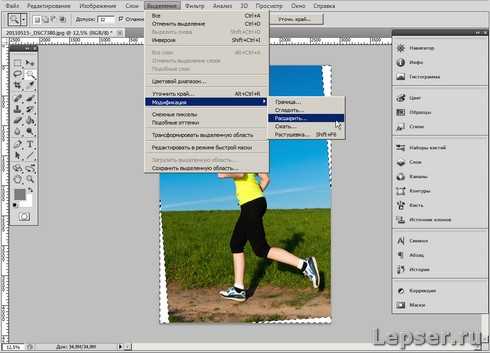
Завал горизонта
Расширяем область выделения пикселей на 15 (поэкспериментируйте сами с этой величиной и увидите, что получится)
Нас интересует заливка с учетом содержимого: Edit -> Fill (Редактирование -> Заливка), можно воспользоваться горячими клавишами “Shift + F5”
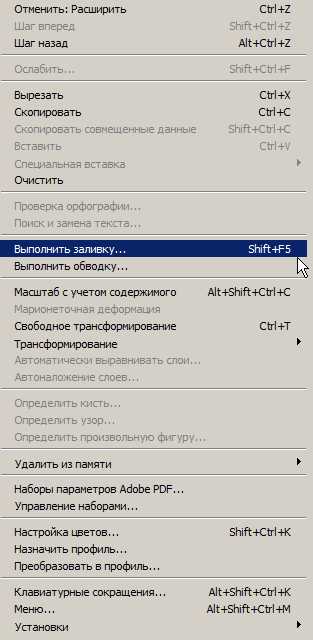
Выбираем заливку с учетом содержимого “Content-Aware”, нажимаем “Ok”

Результат можно увидеть ниже.

Как выровнять горизонт в фотошопе
Давайте уберем выделение, для этого нажмите “Ctrl+D”. Фотошоп сам дорисовал незаполненные области. Если не расширять область выделения, то граница дорисовки будет сильно заметна, в нашем случае ее почти не видно. Делается процедура в течении двух минут, если потратить времени больше мы достигнем лучших результатов

Как выровнять горизонт в фотошопе
Смотрите, что получилось после того, как мы убрали завал горизонта и выполнили заливку с учетом содержимого.

Вопрос “как выровнять горизонт в фотошопе?” решен – завал горизонта исправлен
Если вам чем-то не понравился этот способ, я предложу вам второй.
Завал горизонта. Как выровнять горизонт в фотошопе? Способ 2.
Для того, чтобы было нагляднее видно завал горизонта можно использовать дополнительный инструмент в виде горизонтальной линии – для этого щелкните левой кнопкой мыши на линейке сверху и не отпуская кнопку перетащите линию на нужное место.

Как выровнять горизонт в фотошопе
Сразу видно – завал горизонта есть, и он значительный… Далее мы будем использовать выделение. Нажимаем горячие клавиши “Ctrl+A” и наше изображение целиком выделяется.


Как выровнять горизонт в фотошопе
Далее нас интересует трансформация изображения – “Cttrl + T”.

Как выровнять горизонт в фотошопе
Теперь изображение можно крутить (и не только) сколько угодно.

Как выровнять горизонт в фотошопе
Добиваемся нужных нам результатов и нажимаем “Enter”

Как выровнять горизонт в фотошопе
Завал горизонта убрали, остается только откадрировать изображение или выполнить заливку с учетом содержимого (как в способе №1) и на этом решение вопроса “Как выровнять горизонт в фотошопе” можно считать законченным.
Для тех кому и этот способ показался не интересным, предлагаю еще один.
Завал горизонта. Как выровнять горизонт в фотошопе? Способ 3.
В этом способе для исправления завала горизонта будет использоваться инструмент “Линейка” – Analysis ->Ruler Tool (Анализ -> Инструмент Линейка).
При помощи “Линейки” выделяем линию горизонта (или того предмета, который должен быть горизонтальным или вертикальным). Тем самым мы измеряем угол (относительно горизонтали или вертикали – в нашем случае относительно горизонтали), на который фотошоп потом будет поворачивать изображение.

Как выровнять горизонт в фотошопе
Угол мы измерили, далее поворачиваем изображение: Image – >Image Rotation -> Arbitrary (Изображение – >Вращение изображения – >Произвольно).
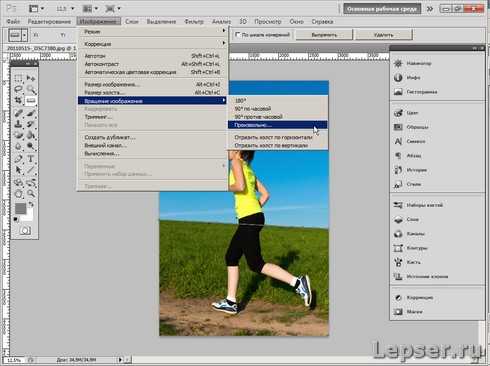
Как выровнять горизонт в фотошопе
Фотошоп предлагает повернуть на угол, измеренный ранее, с чем мы и соглашаемся, нажав на кнопку “Ok”
Изображение поворачивается автоматически на нужный угол.

Как выровнять горизонт в фотошопе
Вопрос “Как выровнять горизонт в фотошопе” снова решен за пару минут – завал горизонта исправлен.
В лайтрум для того, чтобы убрать завал горизонта мы пользуемся подобными инструментами, сейчас я остановлюсь на этом более подробно.
Завал горизонта. Как выровнять горизонт в лайтрум? Способ 1.
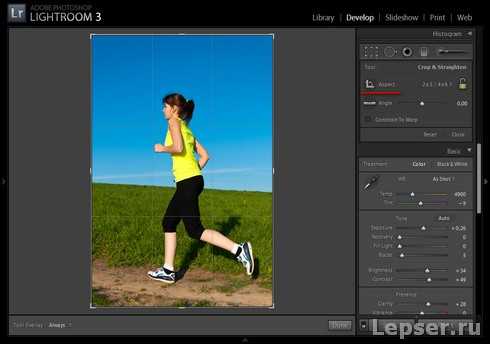
Как выровнять горизонт в лайтрум
В лайтруме делается все еще быстрее и проще. В режиме Develop выбираем инструмент “Crop Frame Tool” (подчеркнут красным). Этот инструмент кадрирования такой же как и “Crop Tool” в фотошопе.

Как выровнять горизонт в лайтрум
Поворачиваем на нужный угол и нажимаем “Enter”

Завал горизонта
Вот и все – завал горизонта исправлен.
Завал горизонта. Как выровнять горизонт в лайтрум? Способ 2.

Завал горизонта
Выбираем инструмент “Angle” – угол (выделен красным).

Завал горизонта
Далее выделяем линию горизонта.

Завал горизонта
Остальное лайтрум сделает за вас, он автоматически поворачивает изображение на нужный угол и убирает завал горизонта.

Как выровнять горизонт в лайтрум
Вопрос “как выровнять горизонт в лайтрум” решен.
Как вы уже успели заметить завал горизонта убирается за считанные минуты, и справиться с этой задачей может даже ребенок.
О других дефектах фотографии вы можете узнать из статей “Цифровой шум. Цифровой шум – что это такое? Способы борьбы с цифровым шумом“, “Шевелёнка. Как убрать смазанность изображения? Часть 2.“, если вы не знаете как откалибровать монитор – прочитайте статью “Калибровка монитора. Программы для калибровки монитора в домашних условиях“. Узнайте о том, как можно заработать на фотографии из статьи “Заработай на хобби! Самые прибыльные темы на микростоках (фотобанках)!”
Поставь обработку фотографий на автопилот, за счет новых навыков из тренинга “Adobe Lightroom — это просто, как 1,2,3”
Зарегистрируйся на тренинг и стань успешным “Трамплин к успеху“
lepser.ru
