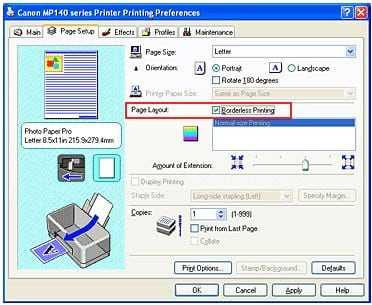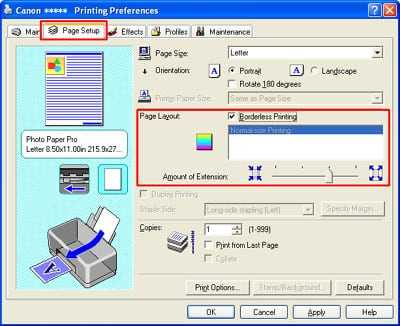Как убрать поля при печати на принтере
Каждый помнит отступы снизу, сверху и по краям копий документов, которые были распечатаны на принтере. В случае с копиями проблем не возникает — они не критичны, а вот если придется распечатать какое либо изображение на всю площадь листа, то здесь отступы при печати на принтере будут портить нам всю картину. В этом случае нам нужно будет убрать поля. Давайте детальнее рассмотрим эту проблему и избавимся от полей для печати на принтере.
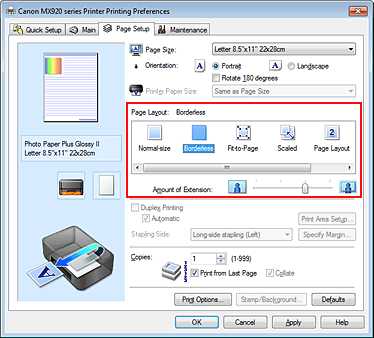
Убрать поля вокруг документа
Логически можно догадаться увеличить изображение при настраивании печати для того, чтобы вытеснить отступы из печатаемой области. Но этого не позволит сделать программа, с которой вы работаете. Она настроена таким образом, что поля будут присутствовать при любых масштабах. Для того чтобы выключить отступы в документе, необходимо внести в настройки некоторые изменения. Чтобы изменить настройки, необходимо обратиться к инструкции по применению, которая прилагается к принтеру любой марки. Если по какой-то причине у вас ее нет, можно зайти на официальный сайт компании разработчика и скачать инструкцию оттуда.
Содержание статьи:
Настраиваем принтер, чтобы печатать без полей
За пример взят принтер марки Canon. Для этого:
- Откройте программу для работы с принтером. Выберите флажок с пунктом «Печатать без полей». Если драйвер не имеет русского языка, на английском это выглядит так: Borderless Printing. Искать ее следует в разделе «формат страницы» (Page Layout). Для того чтобы найти драйвер принтера и совершить эти настройки необходимо в Windows 7 зайти в меню пуск и выбрать печатающие устройства. Откройте пиктограмму с принтером, затем меню, файл – настройка печати.
- Для того чтобы начать печать без полей необходимо проверить соответствие с размерами бумаги на странице (Page Size). Для изменения размера выберите доступный из списка.
- Далее выбираем саму опцию «Печать без полей» и подтверждаем свой выбор.
- Если ползунок «Степень расширения» установлен в крайнее положение это может вызвать разводы на бумаге.
- Завершаем настройку, нажав Oк.

Настройки принтера
Важные примечания при печати на принтере
- Если установлен размер страницы, которого нет в списке, указанном в настройках бумаги, то размер будет сброшен на имеющийся автоматически.
- Нельзя выполнить печать без полей в том случае, если в главном меню выбран пункт «термопереводные материалы» или «конверт».
- Будьте внимательны при установке размеров сторон. Если в программе ширина или длинна будут больше нужного формата, часть изображения будут утеряны.
- Если в главной вкладке в пункте «тип носителя» выбрано «обычная бумага», в этом случае не следует производить печать без полей. Если вы первый раз печатаете и используете простую бумагу, тогда укажите пункт «обычная бумага» (Plain Paper) и подтвердите действие нажатием ок.

Настройки поля вокруг документа
Увеличиваем площадь печати документа
Когда основные настройки выставлены, можно печатать без полей. Но участок печатаемого документа может выйти за границу печати, и эта часть напечатана на бумаге не будет. Для того чтобы избежать такой неприятности, необходимо произвести пробную печать. Если произведенная печать без полей не удовлетворила ваших ожиданий, можно уменьшить расширение. Для этого нужно передвинуть ползунок в левую часть. При такой печати на бумаге может образоваться нежелательное лишнее поле. Их можно проверить при соответствующем установленном флажке в главном меню.
Ползунок степени расширения
Если этот регулятор (Amount of Extension) установлен полностью влево, изображения будут напечатаны в полном объеме. Если для адресной стороны письма или открытки установить этот параметр, то индекс отправителя печатается в положенном месте автоматически.
Вконтакте
Одноклассники
lifehacki.ru
Всё про PIXMA и даже больше
Печатающее устройство — дело тонкое, и абсолютно закономерно, что в ходе работы с ним у новичка могут появиться кое-какие вопросы. В этой статье мы собрали ответы на самые часто встречающиеся вопросы по работе с устройствами серии Canon PIXMA. Кроме того, по ссылкам в тексте вы найдёте куда больше интересной и нужной информации. Она поможет вам подружиться и взаимодействовать с вашим принтером максимально продуктивно.
1Как напечатать документ?
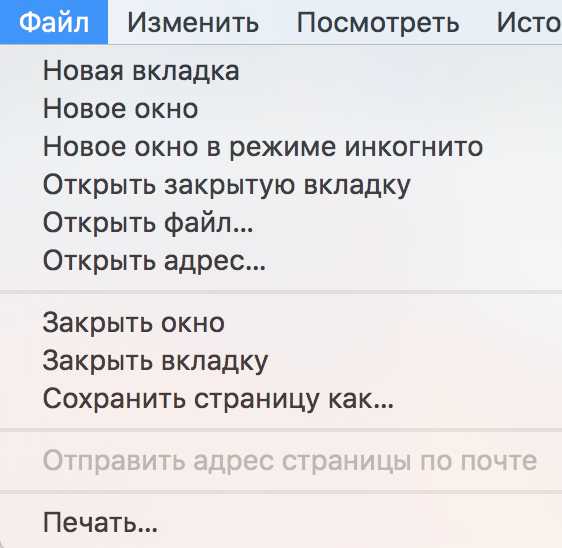
Для печати документа с компьютера, вне зависимости от того, хотите ли вы напечатать документ из программы (например, Word или просмотрщик файлов PDF) или из браузера, проделайте следующее: нажмите Файл/File — Печать/Print.
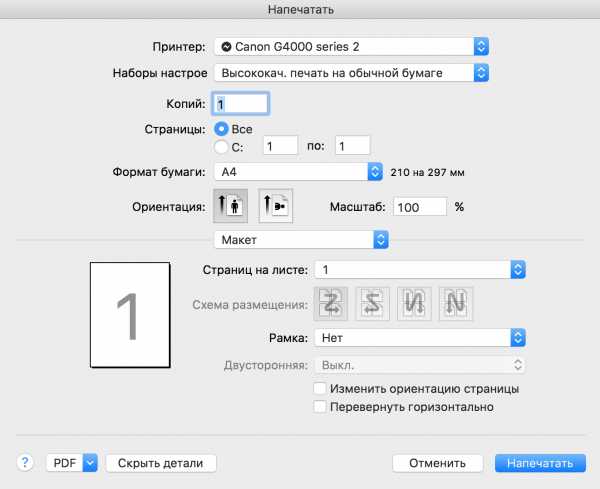
Далее выставьте параметры печати: тип печати — «Печать документов», формат бумаги — «А4», количество копий, все или отдельные страницы (например, 2 или 1-3).
Нажмите «Напечатать».
В случае печати со смартфона или планшета, вам нужно проделать практически всё то же самое с учётом источника печати. Например, в программе Canon Print Inkjet/SELPHY (она выпускается для iOS или Android) нужно сначала открыть её, выбрать принтер и команду «Печать документов». Затем — документы, которые вы хотите напечатать, количество копий, а также цветность печати — цветная или монохромная (оттенки серого). В завершение, нажмите «Напечатать».
2Как напечатать фотографию без полей?
Рекомендуем проводить такую печать из программы «Просмотр изображений/фотографий» на компьютере или ноутбуке, если вы хотите получить высококачественные отпечатки. Мы покажем, как это сделать, на примере MacOS, но для других платформ шаги будут аналогичными.
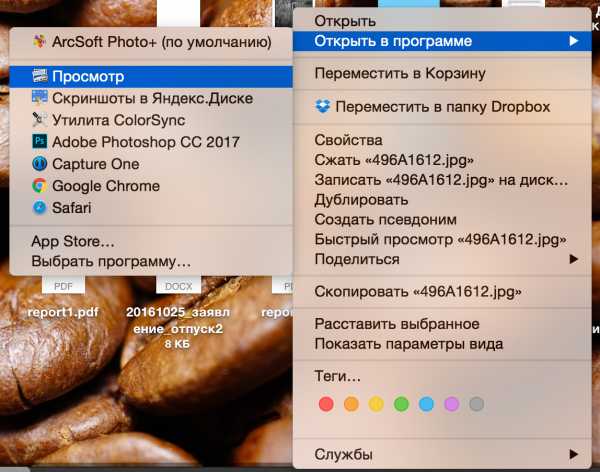
Кликните на значок фотографии, выберите «Открыть в программе» — «Просмотр».
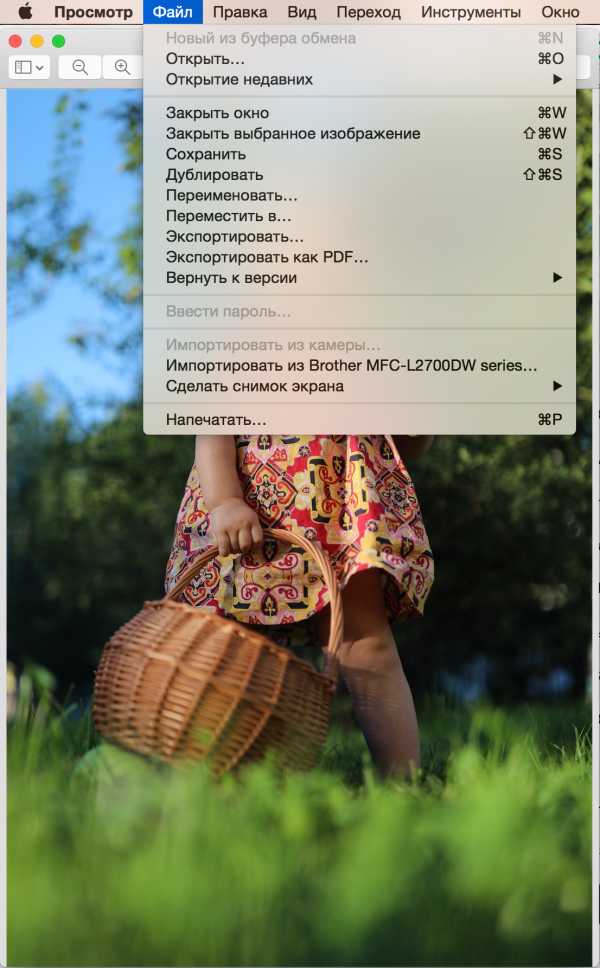
Нажмите «Напечатать»:
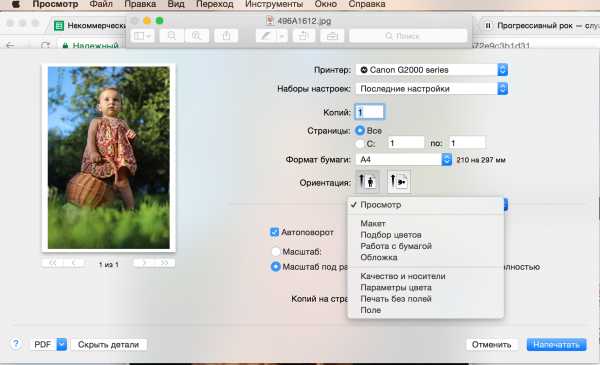
Выберите принтер, «Печать без полей», а затем «Качество и носители».
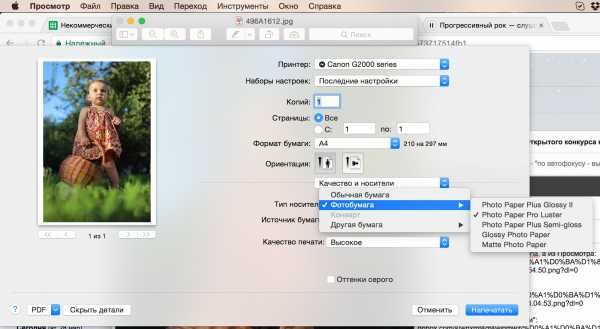
Укажите тип бумаги. Это самый важный момент!
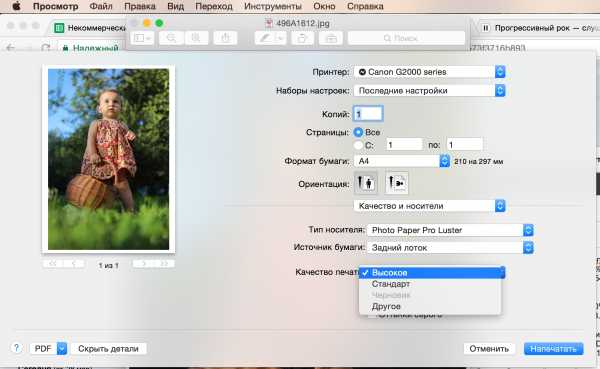
Для «Качество» поставьте значение «Высокое».
После этого можно выбрать формат и нажать «Напечатать».
Если вас устроит стандартное качество печати, то вы можете напечатать изображения со смартфона или планшета, например, в программе Canon Print Inkjet/SELPHY, которая выпускается для iOS и Android. Все параметры печати остаются такими же. Для этого откройте программу, выберите свой принтер, «Печать фотографий». Затем отметьте фотографии, которые хотите напечатать, укажите количество копий, формат и тип бумаги, а также цветность печати — цветная или монохромная (оттенки серого). В завершение отправьте снимки на печать.
3Как отсканировать документ и отправить его по электронной почте?
Сканирование лучше выполнять с компьютера или ноутбука с помощью специальной программы Canon IJ Scan Utility, которую можно бесплатно скачать с официального сайта Canon или установить с диска с программным обеспечением, который идёт в комплекте к любому устройству Canon PIXMA.
На главной панели программы Canon IJ Scan Utility выберите «Параметры».
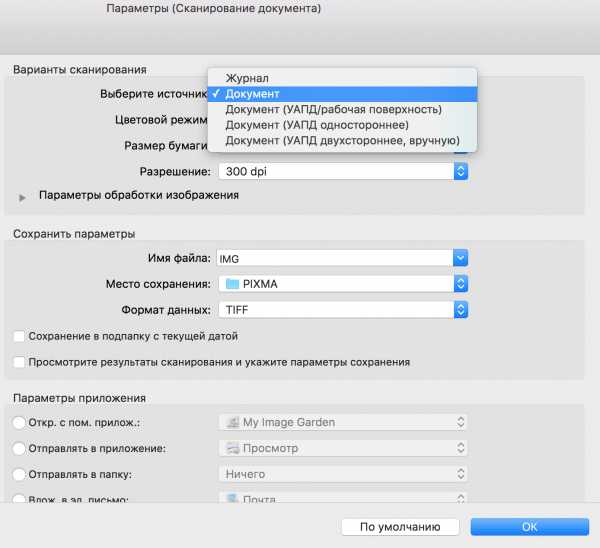
В открывшемся разделе выберите «Сканирование документа» и в пункте «Выберите источник» — «Документ». Если ваше устройство имеет автоподатчик документов, вы можете выбрать в качестве источника и этот вариант.
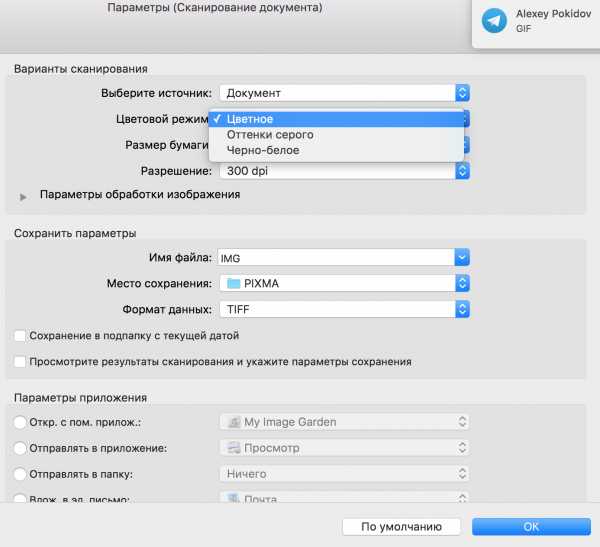 Далее следует задать цветность сканируемого документа.
Далее следует задать цветность сканируемого документа.
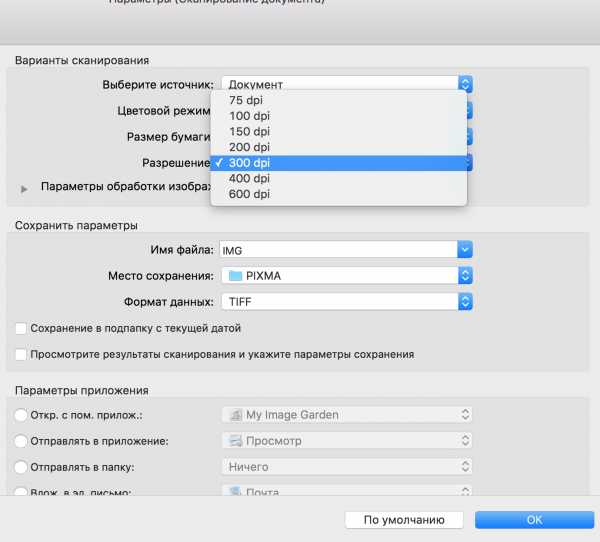
Выберите разрешение. Для последующей печати документов в хорошем качестве, как правило, хватает разрешения 300 dpi (точек на дюйм). Для просмотра на экране — 150 dpi.
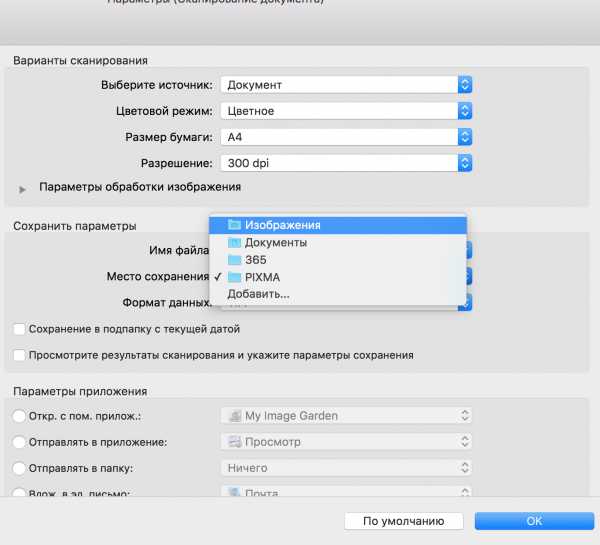
После этого укажите папку, где будет сохранён скан.
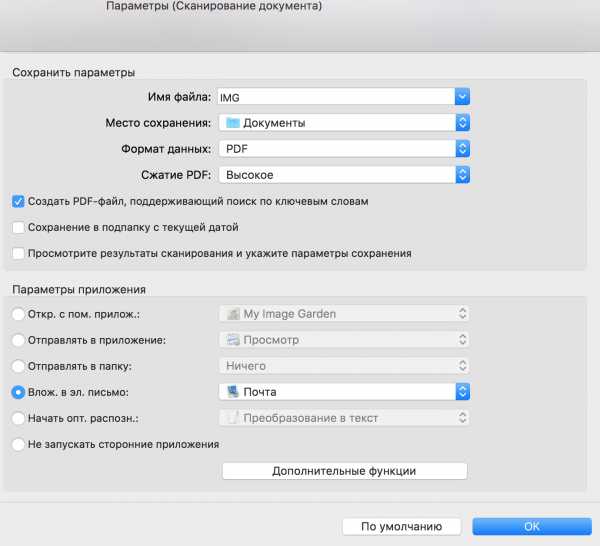
Потом нужно задать формат, в котором будет сохранён ваш документ, и действия, которые должны быть предприняты после сканирования. Как правило, документы, особенно многостраничные, удобно сохранять в формате PDF с высокой степенью сжатия. А чтобы сразу отправить сканы по электронной почте, отметьте пункт «Вложить в электронное письмо» — «Почта».
Жмите ОК и на открывшейся панели — «Документ». Процесс сканирования пошёл.
Отсканировать изображение вы можете и с помощью смартфона/планшета, например, в программе Canon Print Inkjet/SELPHY, выпускаемой для iOS и Android. Для этого откройте программу, выберите имя вашего устройства, команду «Сканирование». Затем укажите качество сканирования и цветность — цветное или монохромное (оттенки серого). В завершение нажмите «Сканировать». После завершения процесса вы сможете отсканировать ещё одно изображение или сохранить уже оцифрованное изображение и отправить его по электронной почте, выбрав соответствующий пункт в предложенном на экране меню — просто следуйте шагам, которые вам предлагает мобильное устройство.
4Как экономить на покупке картриджей?
Очень легко! Читайте здесь.
5Стоит ли покупать «совместимые» картриджи?
Не стоит, и вот почему.
6Что такое Creative park?
Creative Park — бесплатный онлайн-ресурс Canon, с которого можно скачать разные макеты открыток, шаблоны для поделок своими руками и многое другое. Читайте более подробно в нашей статье.
7Какая бывает фотобумага и для чего нужны её разные виды?
Про разные виды фотобумаги мы подготовили целый раздел «На чём печатать?».
8Как заменить картридж?
Заменить картридж нетрудно. Смотрите в этом разделе.
9Могу ли я печатать фото без подключения принтера к компьютеру?
Конечно! Эта статья — вам в помощь.
10Нужно ли менять все картриджи, если закончились чернила одного цвета?
В большинстве принтеров менять все картриджи не нужно. Исключение составляют модели, в которых все цветные чернила находятся в одном картридже. Подробнее читайте по этой ссылке.
11Могу ли я печатать снимки прямо из своей фотокамеры?
Как правило, это можно сделать. А как, смотрите в разделе «Печать напрямую с камеры и смартфона или планшета» в этой статье.
12Какие настройки сделать, чтобы печатать яркие фотографии на принтерах серии PIXMA G?
Рекомендации по настройке указаны в файле.
“Инструкция как печатать яркие фотографии на PIXMA G”
Скачатьmycanon.canon.ru
Canon PIXMA MG3040 | Новости
Герой сегодняшней новости — отличный кандидат на роль домашнего печатающего устройства. Во-первых, он сочетает в себе функции принтера, сканера и копира. Во-вторых, производитель обещает, что эта модель способна обеспечить достойное качество как монохромным текстовым документам, так и цветным фотографиям. В-третьих, МФУ MG3040 хоть и относится к решениям начального уровня, но может похвастать беспроводным интерфейсом Wi-Fi, а также поддержкой мобильных и «облачных» функций.
Повествование о технических характеристиках начнем по традиции с печатающей системы. Ее главный элемент — фирменные головки FINE. Этот акроним означает, что они выполнены с применением технологии фотолитографии, которая позволяет уменьшить размер дюз и тем самым увеличить их концентрацию на единице площади. Что же касается разрешения, то его верхняя планка — 4800×600 dpi. Для подавляющего большинства домашних пользователей этого будет достаточно. Заявленная скорость составляет 8 монохромных или 4 цветные страницы в минуту.
Стоит обратить внимание читателей на тот факт, что печатающие головки встроены в картриджи. С одной стороны, это хорошо: если возникнут какие-то проблемы, то их решит замена расходных материалов. На другой чаше весов увеличенные расходы на эксплуатацию, потому как стоимость блоков со встроенной ПГ заметно выше, чем у простых чернильниц. Всего емкостей две: одна с черным «топливом», другая содержит оставшиеся три составных цвета палитры CMYK. Ресурс обеих стандартных составляет 180 страниц. Экономичный черный блок рассчитан на печать 400, а цветной — 300 страниц.
Как несложно догадаться, модуль оцифровки в таком простом устройстве представлен обычным планшетным сканером, без АПД. Максимальное оптическое разрешение CIS-матрицы составляет 600×1200 dpi. Рабочая площадь стекла экспонирования равна 216×297 мм. Что касается скорости, то производитель обещает, что сканирование одной страницы А4 займет 14 секунд.
Не стоит забывать и о такой функции Canon PIXMA MG3040, как копирование. Согласно заявленным характеристикам, за одну минуту это МФУ может сделать до 2,1 дубликата. Первая копия должна оказаться в приемном лотке спустя 28 секунд. Все эти скоростные характеристики измерены с учетом требований стандарта ISO/IEC 29183. Стоит заметить, что максимальная область копирования ограничена 203×277 мм, ведь модель не поддерживает печать без полей.
В списке совместимых форматов можно найти A4, A5, B5, Letter, Legal, а также конверты DL и COM10. Поддерживаются и распространенные размеры носителей для фотопечати, как-то: 10×15, 13×18 и 13×13 см. Максимальная ширина печати составляет 203,6 мм (А4, минимальные отступы по 3,4 мм слева и справа). Длина не указана, но все можно вычислить. Максимальная она у формата Legal — 356 мм. Следует вычесть минимальные отступы сверху (6,4 мм) и снизу (6,3 мм), в результате получаем максимальную длину в 343,3 мм. С плотностью гораздо легче, ее рамки — от 64 до 275 г/м2.
Новинка не может похвастать ни цветным сенсорным, ни даже монохромным ЖК-дисплеем: панель управления исключительно кнопочная. Но на ней можно найти целых семь светодиодов. Они могут сказать о состоянии питания и режиме работы беспроводной сети, сообщить об ошибке, а также предупредить о том, что чернила в том или ином картридже подходят к концу.
МФУ оборудовано такими интерфейсами, как USB (Hi-Speed) и Wi-Fi (802.11 b/g/n) с поддержкой Direct. В наличии фирменный «облачный» сервис PIXMA Cloud Link, а также распространенный Google Cloud Print. Для Android-устройств есть приложение PRINT Inkjet/SELPHY и плагин Print Service.
Любители сэкономить будут рады узнать, что на прилавках нашего интернет-магазина можно найти качественную и недорогую альтернативу оригинальным расходным материалам. У нас можно приобрести заправляемые блоки, внешние системы и совместимое «топливо».
www.printer-spb.ru